Capitalize All Letters in Excel Easily: A Step-by-Step Guide
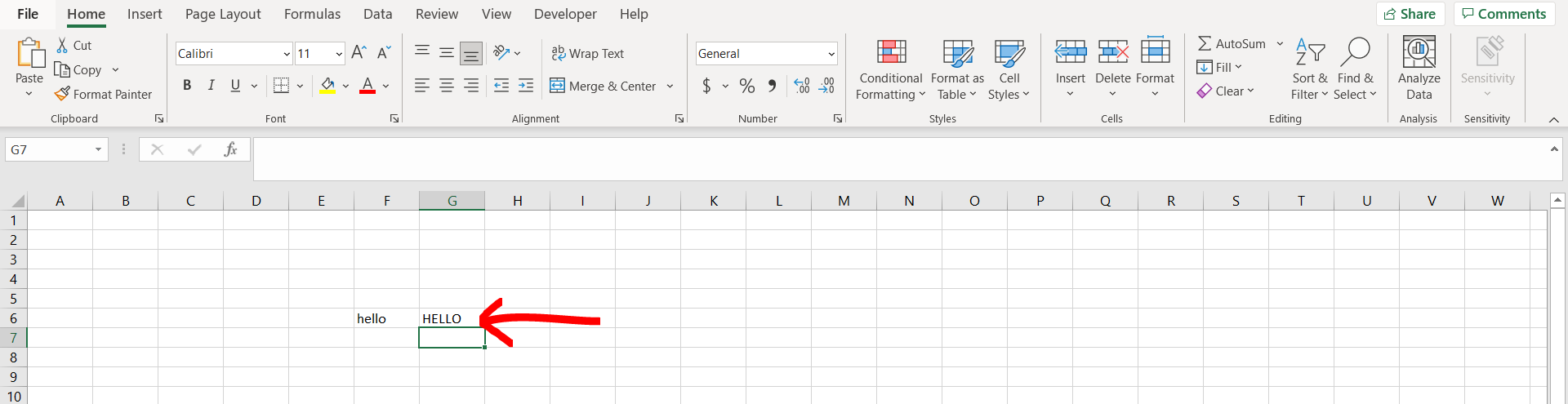
In the fast-paced world of data management, mastering the art of formatting within Excel is crucial. Among the numerous formatting options, one of the most frequent and sometimes frustrating tasks is converting text to all uppercase. Whether you're updating a dataset, formatting a report, or preparing a presentation, this guide will walk you through the process of capitalizing all letters in Excel effortlessly. Here, we’ll delve into why you might need to do this, the various methods available, and some handy tips to make this task as smooth as possible.
Why Capitalize All Letters in Excel?

Capitalizing all letters in Excel isn’t just about making your spreadsheet look more uniform or visually appealing; there are several practical reasons behind this common need:
- Data Uniformity: Ensuring that all text data in your spreadsheet follows the same format simplifies analysis, especially when sorting, filtering, or using conditional formatting.
- Enhanced Readability: In a large dataset, uppercase letters stand out, which can help users to spot important entries or headers quickly.
- Database Compatibility: Some databases require data to be in uppercase for consistency and to prevent case-sensitive discrepancies.
- Professional Presentation: Presenting data in uppercase can sometimes give your documents or presentations a more professional or emphasized appearance.
Methods to Capitalize All Letters in Excel

Let’s explore the different ways you can capitalize all letters in Excel:
Using Excel Formulas

This method involves using the UPPER function, which converts any given text to uppercase. Here’s how you do it:
- Select the cell where you want the uppercase result to appear.
- Type
=UPPER(A1)if your original text is in cell A1. Change “A1” to reference your actual cell containing the text. - Press Enter. The cell will now show the uppercase version of your text.
To apply this formula to multiple cells:
- Click and drag the fill handle (small square at the bottom right of the selected cell) to apply the formula to other cells in the column or row.
Using VBA Macro

For a more dynamic approach or when dealing with large datasets, a VBA (Visual Basic for Applications) macro can be very efficient. Here’s how to set it up:
- Press Alt + F11 to open the VBA editor.
- Go to Insert > Module to create a new module.
- Enter the following code:
- Close the VBA editor.
- Select the cells or range of cells you want to change to uppercase.
- Press Alt + F8, select
ConvertToUpperfrom the list, and click Run.
Sub ConvertToUpper()
Dim rng As Range
Set rng = Selection
rng.Value = UCase(rng.Value)
End Sub
💡 Note: Be cautious when using macros, especially in shared workbooks, as they can alter data without the usual cell-specific changes Excel tracks.
Using the Flash Fill Feature

If you’re using Excel 2013 or later versions, Flash Fill can save you time:
- Start typing the first uppercase text manually in the cell adjacent to your original data.
- Press Enter to move to the next cell.
- Excel recognizes the pattern and suggests the rest. Press Enter to accept the suggestions or Ctrl + E to trigger Flash Fill for the entire column.
Using Keyboard Shortcuts with Paste Special

Here’s a lesser-known but quick method using keyboard shortcuts:
- Copy the data you want to convert.
- Go to a new cell, type
=UPPER(A1), but instead of pressing Enter, press Ctrl + Enter to keep the cell selected. - Copy this formula result.
- Select the original range where the data is, then go to Home > Paste > Paste Special, and choose Values and Number Formats. Click OK.
Tips for Effective Use

- Data Backup: Always backup your original data before making changes. This gives you the ability to revert if needed.
- Regular Expression (Regex): For advanced users, employing Regex in a macro can handle more complex text transformations.
- Automation: If you regularly convert data to uppercase, automate the task using macros or integrating with external tools.
In our exploration of various methods to capitalize text in Excel, we’ve covered everything from simple formulas to more complex VBA macros. Here are some points worth remembering:
- Excel’s built-in functions like
UPPERare great for immediate results and work well for smaller datasets. - VBA provides automation and efficiency, especially useful for repeated tasks or larger datasets, but it requires some programming knowledge.
- Flash Fill is a quick solution for non-programmers but might not catch every pattern.
- Using keyboard shortcuts can streamline repetitive tasks, enhancing your productivity.
After understanding these techniques, you can efficiently format your data in uppercase, improving both the consistency and professionalism of your spreadsheets. However, keep in mind:
🚨 Note: Always ensure you have a backup of your data before executing macros or bulk operations.
In your journey to master Excel, these methods for capitalizing text provide you with tools to manage and present your data with greater clarity and impact. Whether it’s for standardization, readability, or meeting specific database requirements, capitalizing all letters in Excel has become an accessible task, enhancing your data management skills.
Can I use Excel formulas to capitalize only the first letter of each word?

+
Yes, you can use the PROPER function to capitalize the first letter of each word in a text string.
Are there any risks in using macros to change case in Excel?

+
Macros can be powerful but might overwrite data or cause unintended changes. Always test macros on a copy of your data first.
Can Flash Fill be used for other text formatting tasks?

+
Yes, Flash Fill can recognize patterns for various text manipulations beyond just case conversion, like splitting names or addresses.