5 Ways to Retrieve Sheets in Excel Easily
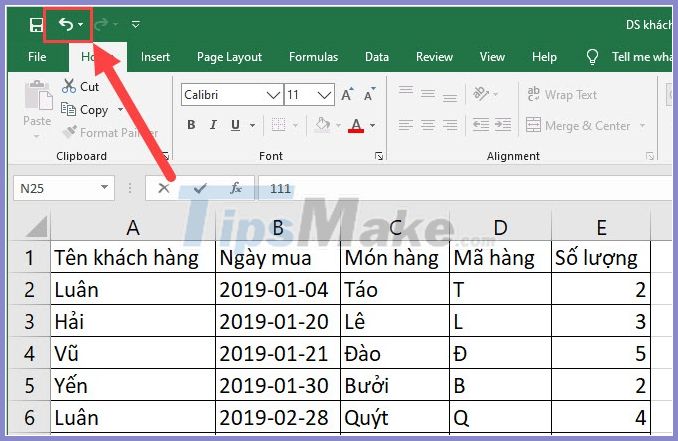
Exploring Multiple Methods to Efficiently Manage Excel Sheets

Excel spreadsheets are an integral part of many professional and personal environments where data management is key. With the ever-increasing complexity of datasets, understanding how to efficiently navigate and retrieve sheets can significantly enhance productivity. Here, we’ll delve into five easy methods to manage Excel sheets, providing you with the tools to organize, find, and manipulate your data with ease.
1. Using the Sheet Tab Navigation

One of the simplest ways to retrieve a sheet is by using the sheet tabs at the bottom of the Excel interface:
- Scroll through tabs: When you have numerous sheets, scroll left or right using the arrows provided or click and drag the scroll button on the sheet navigation bar.
- Right-click navigation: Right-click on any sheet tab for quick access to sheet list, where you can select the sheet you need directly.
- Double-click for a new tab: Double-clicking between sheet tabs creates a new sheet, which can be useful for organizing data into categories.
2. Shortcut Keys
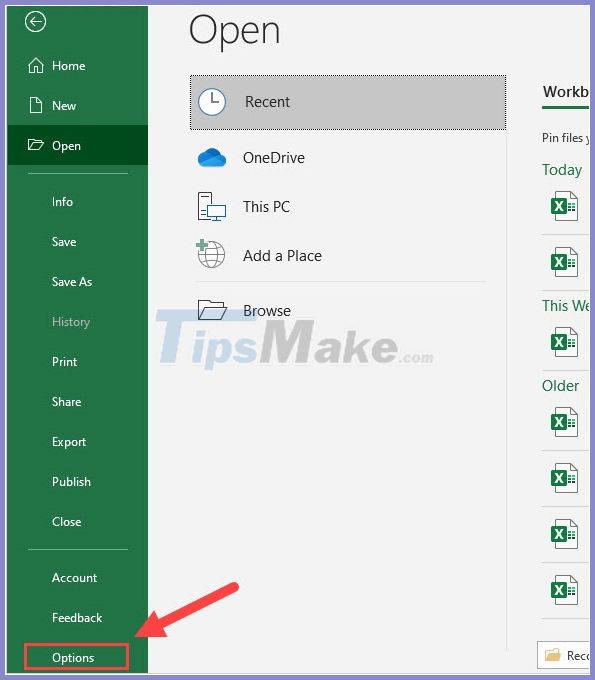
Keyboard shortcuts can greatly speed up your work:
- CTRL+PageDown: Moves to the next sheet.
- CTRL+PageUp: Moves to the previous sheet.
- CTRL+Tab: Cycles through tabs from left to right.
🏷️ Note: Remember that on some keyboards, you might need to use 'Fn' key with 'Ctrl' and 'Page Up/Down' to cycle through sheets.
3. Using the Name Box

The Name Box, located at the left side of the Formula Bar, not only shows the active cell’s name but also serves as a navigation tool:
- Click in the Name Box, type the sheet name followed by an exclamation mark (e.g.,
Sheet1!) and press Enter. - This jumps you directly to the specified sheet, making it particularly useful when dealing with many sheets.
4. Sheet Activation via VBA

Visual Basic for Applications (VBA) can automate repetitive tasks, including sheet retrieval:
- Write a VBA code to activate specific sheets or loop through them.
- Here’s a basic example to activate a sheet:
Sub ActivateSheet() Sheets(“Sheet1”).Activate End Sub
💡 Note: VBA requires some learning, but it's a powerful tool for automating complex Excel tasks.
5. Using the “Sheet” Menu

If you’re dealing with many sheets, the “Sheet” menu can be invaluable:
- Right-click a sheet tab and choose “Select All Sheets” or “Unhide” to manage multiple sheets at once.
- Use the “Sheet” tab on the “View” ribbon to navigate through all sheets in a workbook, especially useful when sheets are hidden.
Enhancing Your Excel Experience

The techniques described above offer multiple pathways to manage Excel sheets with greater ease and efficiency. By leveraging these methods, you can:
- Reduce time spent searching for specific sheets.
- Improve the organization of large datasets.
- Enhance the readability and structure of your workbooks.
- Automate repetitive tasks through VBA scripting for long-term productivity gains.
The key to mastering Excel lies in understanding and utilizing its built-in tools and shortcuts, making you a more proficient user over time. Whether you're navigating with keyboard shortcuts, using VBA to automate your workflow, or simply mastering the Name Box, these strategies will undoubtedly make your daily Excel experience smoother and more efficient.
Can I color code my sheet tabs for better organization?

+
Yes, you can right-click on a sheet tab and select “Tab Color” to assign a color, making it easier to visually distinguish between sheets.
How can I search for a specific sheet if I have many?

+
Excel does not have a built-in search function for sheet tabs, but you can use VBA to write a macro that lists all sheet names in a new sheet for easier searching.
Can I rename a sheet using VBA?

+
Absolutely. With VBA, you can rename sheets by setting the Name property of the Worksheet object. For example, Sheets(“Sheet1”).Name = “New Name”.
What happens if I accidentally delete a sheet in Excel?

+
If you delete a sheet, you have the option to undo the action immediately via ‘Ctrl + Z’. However, if you’ve saved and closed Excel, retrieving the deleted sheet can be difficult. Regular backups are recommended.
How do I protect sheets to prevent accidental changes?

+
You can protect sheets by going to the “Review” tab, selecting “Protect Sheet”, and setting permissions and a password if required. This will lock the sheet, preventing any unintended edits.



