Google Sheets to Excel: Easy Conversion Guide

Are you looking for an easy way to convert your data from Google Sheets to Excel? Many users prefer to have their data in Excel for its robust features, offline capabilities, or simply due to corporate mandates. This comprehensive guide will walk you through the steps, tools, and tips for converting Google Sheets to Microsoft Excel format seamlessly.
Why Convert Google Sheets to Excel?

There are several reasons why someone might want to convert their data:
- Collaboration Features: While Google Sheets has fantastic online collaboration, Excel has more advanced data analysis tools.
- Offline Use: Excel files can be opened and edited offline, which is not always the case with Google Sheets unless downloaded.
- Data Portability: Excel files are widely recognized and can be used across different platforms or programs.
- Compliance and Security: Some organizations prefer to keep data within their own systems for privacy or compliance reasons.
Methods to Convert Google Sheets to Excel

Here are the most common methods for converting your Google Sheets:
Method 1: Using Google Sheets Itself

Google Sheets provides an in-built option to convert and download your files:
- Open your Google Sheet.
- Click on File in the top menu.
- Choose Download, then Microsoft Excel (.xlsx).
- The file will download to your computer in .xlsx format, which is the default Excel file type.
🔍 Note: This method is straightforward but limited in options and does not allow for selecting specific sheets or setting a password on the Excel file.
Method 2: Exporting as CSV and Opening with Excel
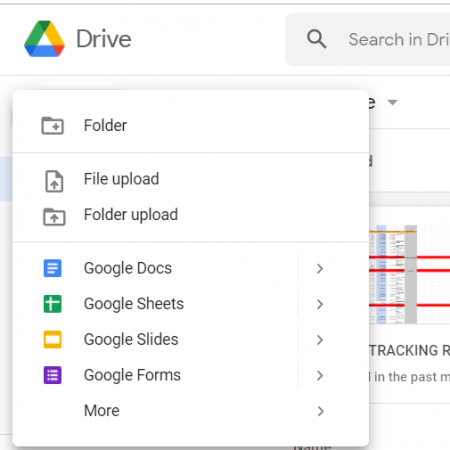
If you need to control which sheets or ranges to convert:
- Select the data or sheets you want to export from Google Sheets.
- Go to File > Download > Comma-separated values (.csv, current sheet).
- After downloading the CSV file, open Microsoft Excel, and either drag the CSV file into Excel or use File > Open > Browse > choose your CSV file.
Method 3: Using Add-ons and Scripts

For more control and automation, consider using Google Workspace Marketplace add-ons or writing custom Google Apps Script:
- ExcelMate: An add-on that can export selected sheets to Excel with additional options like setting passwords.
- Convert Sheets: Converts multiple sheets in one go with custom configurations.
Using Third-Party Services for Conversion

There are online services that can convert Google Sheets to Excel for you:
Service 1: [Tool Name]

- Features
- Pros and Cons
- How to Use
Service 2: [Another Tool]

- Features
- Pros and Cons
- How to Use
🔒 Note: When using third-party services, ensure you only use trusted sources to protect your data privacy.
Tips for Seamless Conversion

- Verify Data Compatibility: Google Sheets and Excel use slightly different functions or features; check for compatibility or conversion issues.
- File Naming Conventions: Use clear, descriptive file names to make locating files easier.
- Maintain Formatting: Try to preserve as much formatting as possible through the conversion process.
Troubleshooting Common Issues

Here’s how to handle common conversion problems:
Formatting Issues

When data formats change, here are some solutions:
- Check for format conversion options.
- Use Excel’s tools to reformat data if necessary.
Corrupted Data

If the file gets corrupted during download:
- Ensure a stable internet connection.
- Try downloading again or converting a smaller range of data.
| Problem | Solution |
|---|---|
| Data Loss | Download each sheet separately, or use an add-on with detailed options. |
| Excel Compatibility Issues | Update Excel or try different conversion methods. |

Converting your Google Sheets to Excel can be done effortlessly with the right approach. By following these detailed steps and tips, you'll ensure that your data is accurately transferred, maintaining its integrity and functionality. Whether you're moving to Excel for collaboration, analysis, or offline editing, these methods cater to different needs, ensuring that your transition is smooth and efficient. Remember, while Google Sheets is exceptional for online collaboration, Excel's rich feature set can provide additional value for complex data manipulation and reporting.
Can I convert multiple Google Sheets to Excel at once?

+
Yes, you can use add-ons like Convert Sheets, or you can manually download each sheet one by one. Online services might also offer batch conversion options.
Is the formatting preserved when converting from Google Sheets to Excel?

+
Most basic formatting like font styles, colors, and borders should be preserved, but complex formulas or custom features might need manual adjustment in Excel.
Do I lose any data when converting Google Sheets to Excel?
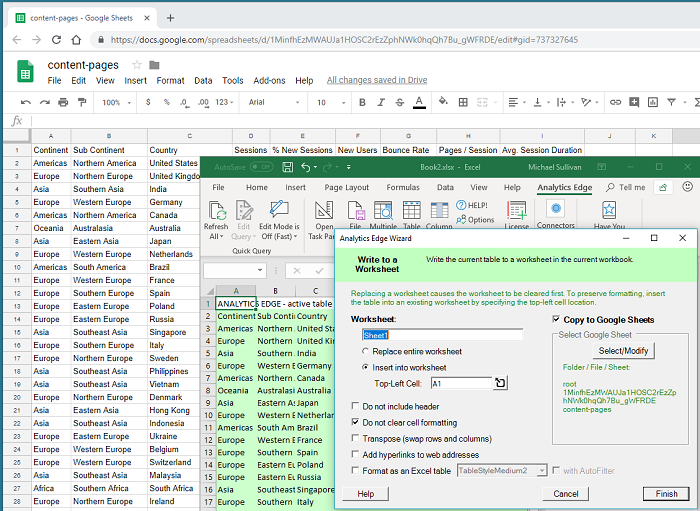
+
Typically, no. However, ensure you check for any data loss due to formatting issues or unsupported functions in Excel after conversion.