5 Ways to Lock Excel Sheets Securely

The Importance of Locking Excel Sheets


Spreadsheets are a staple in many business and personal environments, handling critical data like financial records, project plans, and client information. With data breaches becoming more common, securing your Excel sheets has never been more important. Here, we’ll explore five robust methods to ensure your Excel data remains confidential and tamper-proof.
1. Password Protection
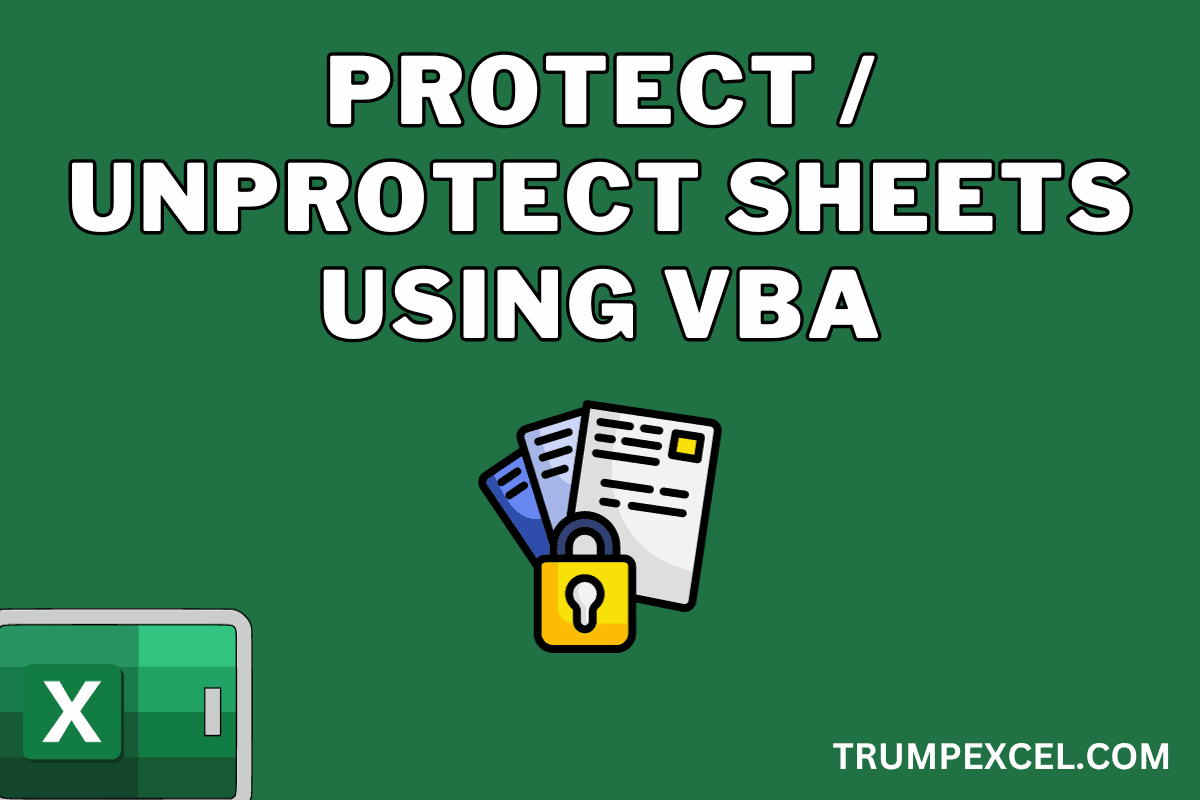
The simplest yet often the first line of defense against unauthorized access is password protection:
- Open your Excel workbook.
- Go to File > Info > Protect Workbook > Encrypt with Password.
- Enter a strong password.
- Confirm the password.
Password protection can prevent access to your Excel sheet. However, it's worth noting that not all passwords are created equal. Ensure that your password:
- Includes a mix of uppercase and lowercase letters, numbers, and symbols.
- Is at least 12 characters long.
🔒 Note: Remember that while password protection can deter casual users, advanced cracking tools might still be able to bypass it if the password is weak or guessable.
2. Cell Locking and Protection

Sometimes, you might want to share your worksheet but only allow edits to specific cells:
- Select the cells you do not want to be edited.
- Right-click, select Format Cells > Protection, and check "Locked."
- Go to Review > Protect Sheet, choose what permissions to allow (if any), and set a password if desired.
| Before Protection | After Protection |
|---|---|

|

|

Locking cells ensures that users can interact only with the intended parts of your spreadsheet, maintaining the integrity of your data.
3. Workbook Structure Protection

Preventing changes to the structure of your workbook like moving, renaming, or deleting sheets can be crucial:
- Go to Review > Protect Workbook > Protect Structure and Windows.
- Enter a password to prevent users from modifying the workbook structure.
🔒 Note: This method adds another layer of security, particularly when you need to maintain the layout or arrangement of your sheets.
4. Macro and VBA Protection

If your Excel sheets contain macros or VBA (Visual Basic for Applications) code, securing them is equally important:
- Open the VBA editor (Alt + F11).
- Select the project you wish to protect.
- Right-click > VBAProject Properties > Protection.
- Check Lock project for viewing, set a password.
Protecting VBA code ensures that proprietary logic and calculations remain confidential, reducing the risk of tampering or unauthorized distribution.
5. Digital Signatures

Digital signatures add a layer of verification to the authenticity and integrity of your document:
- Go to File > Info > Protect Workbook > Add a Digital Signature.
- Choose or get a digital certificate.
- Select the level of security you want (e.g., Signing details, timestamps).
This method ensures that any alterations after the document is signed will be evident, adding credibility to your workbook.
🔒 Note: Digital signatures not only protect data but also help in establishing trust with third parties receiving your documents.
In wrapping up, securing your Excel sheets is not just about preventing unwanted changes but also about ensuring that sensitive data remains confidential. From simple password protection to more sophisticated methods like digital signatures, each approach offers different levels of security tailored to various needs. By employing these strategies, you safeguard the integrity and confidentiality of your data, ensuring it remains usable, reliable, and secure for those who need access.
Can I recover my Excel sheet if I forget the password?

+
Unfortunately, recovering an Excel file without the password can be challenging. Microsoft does not offer a built-in way to reset or bypass passwords, but third-party software might provide solutions, although they could risk data integrity.
How can I ensure my passwords are secure?

+
Use strong, unique passwords for each sheet. Incorporate a mix of character types, length, and unpredictability. Regularly update your passwords and avoid using easily guessable information like birthdays or common words.
What happens if someone modifies a digitally signed document?

+
Any modification to a digitally signed document after the signature was applied will invalidate the signature, indicating that the document’s content has been altered since the last verification.



