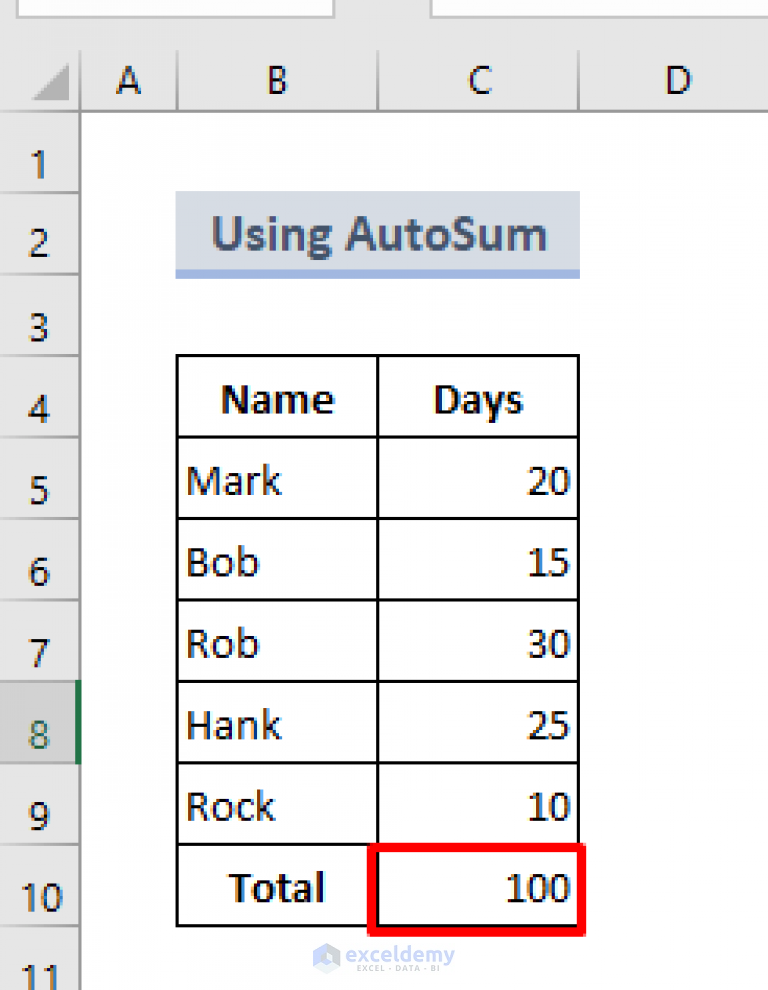3 Simple Steps to Display Excel on Two Monitors

Did you know that working with large datasets in Microsoft Excel can become much more efficient if you use two monitors? Splitting your workspace across multiple screens allows for a more streamlined workflow, enabling you to multitask and organize your data effectively. In this guide, we'll explore three simple steps to display Excel across two monitors, enhancing your productivity and simplifying your work.
Step 1: Prepare Your Setup

The foundation of displaying Excel on two monitors begins with hardware and software preparation:
- Check Hardware: Ensure your computer has at least two video outputs or ports that can support separate displays.
- Connect Monitors: Connect your second monitor to the appropriate video output. HDMI or DisplayPort are commonly used for high-quality video.
- Monitor Configuration: Go to your system's display settings:
- On Windows, right-click on your desktop and select "Display settings."
- On macOS, go to System Preferences > Displays > Arrangement.
Here, you can extend your displays, which is essential for using Excel on both screens separately.
💻 Note: It's important to note that your computer must support multiple monitors. Check your graphics card specifications if you're unsure.
Step 2: Configure Excel for Multiple Screens

Once your setup is prepared, configuring Excel for multi-monitor use requires these steps:
- Open Multiple Instances: Excel does not inherently support multiple instances like some other software, but you can open several instances by:
- Opening a new window via File > Open > Browse or simply clicking the Excel icon on your taskbar again.
- Maximize Windows: Make sure each Excel window is maximized on its respective monitor for the best viewing experience.
- Document Layout: Arrange your documents or sheets across the monitors. You can:
- Work on one workbook on each screen.
- Have one screen for data entry and the other for analysis or visualization.
📚 Note: If you are working with related spreadsheets, consider using Excel's 'External Data' or 'Linking' features to keep data synced across documents.
Step 3: Optimize Your Workflow

With Excel now spread across two monitors, let's optimize your workflow for maximum efficiency:
- Task Management: Use one monitor for data input, formulas, or data validation, and the other for viewing results, charts, or pivot tables.
- Monitor Placement:
- Align the screens side by side if possible for a seamless visual transition.
- Keep your primary monitor on the side you work on most often.
- Keyboard Shortcuts: Leverage shortcuts like Alt+Tab on Windows or Command+Tab on Mac to quickly switch between monitors without a mouse.
By this stage, you'll have set up an Excel workspace that's visually broad, allowing for quick data analysis and reduced scrolling. Here's a sample table to understand how you might assign tasks:
| Left Monitor | Right Monitor |
|---|---|
| Data Entry & Formula Creation | Charts & Reports |
| Initial Data Analysis | Pivot Tables |

After mastering these steps, you'll be equipped to tackle complex data analysis with ease and efficiency. A dual-monitor setup transforms how you work with Excel, allowing for a visual comparison of data, reducing the need to switch windows constantly, and improving your overall productivity.
The key points to remember when displaying Excel on two monitors include:
- Setting up your hardware correctly to support dual monitors.
- Using multiple instances of Excel for a multi-monitor workflow.
- Optimizing your workspace to match your typical tasks.
To sum up, employing dual monitors in your Excel workflow revolutionizes data management, making it not just easier to visualize and manipulate data but also more enjoyable to work with. Now, you're not only expanding your screen real estate but also your productivity horizons.
What are the benefits of using Excel on two monitors?

+
Using Excel across two monitors provides benefits like increased workspace, reduced need for scrolling, and improved multitasking. This setup enables you to work on different aspects of your data analysis simultaneously.
Can I open multiple Excel windows on different screens?

+
Yes, you can open multiple instances of Excel by launching the application again from your taskbar or start menu. Each instance can be maximized on its respective monitor.
What if my computer does not have multiple monitor outputs?

+
If your computer does not support multiple monitors directly, you might need to use a USB-to-HDMI/DisplayPort adapter or a docking station with multiple video outputs.
How do I ensure that my Excel data syncs across both monitors?

+
To sync data, use Excel’s linking features. You can link cells or ranges from one workbook to another, which will automatically update when the source data changes.