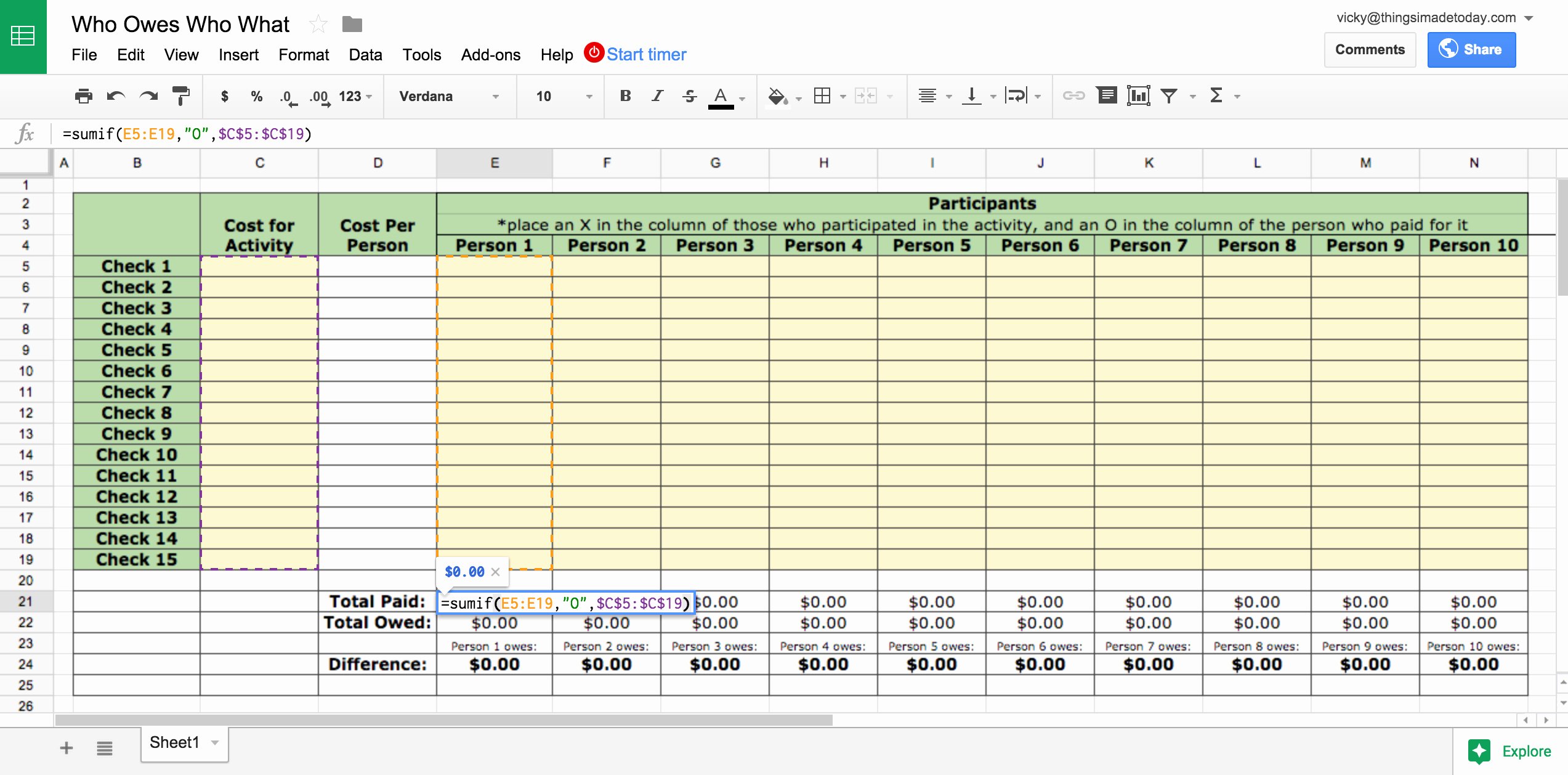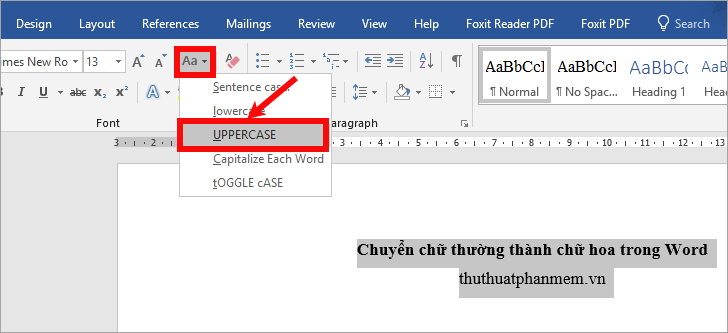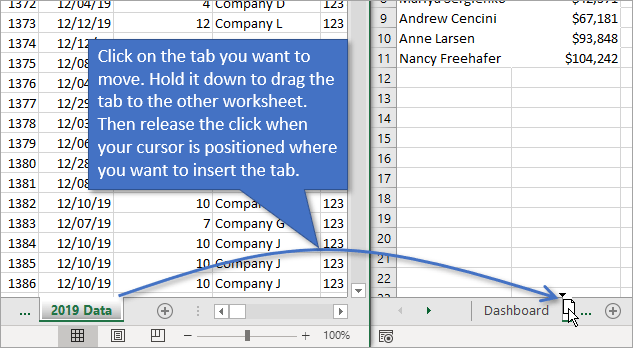Create Excel Sheets in Eclipse: A Simple Guide
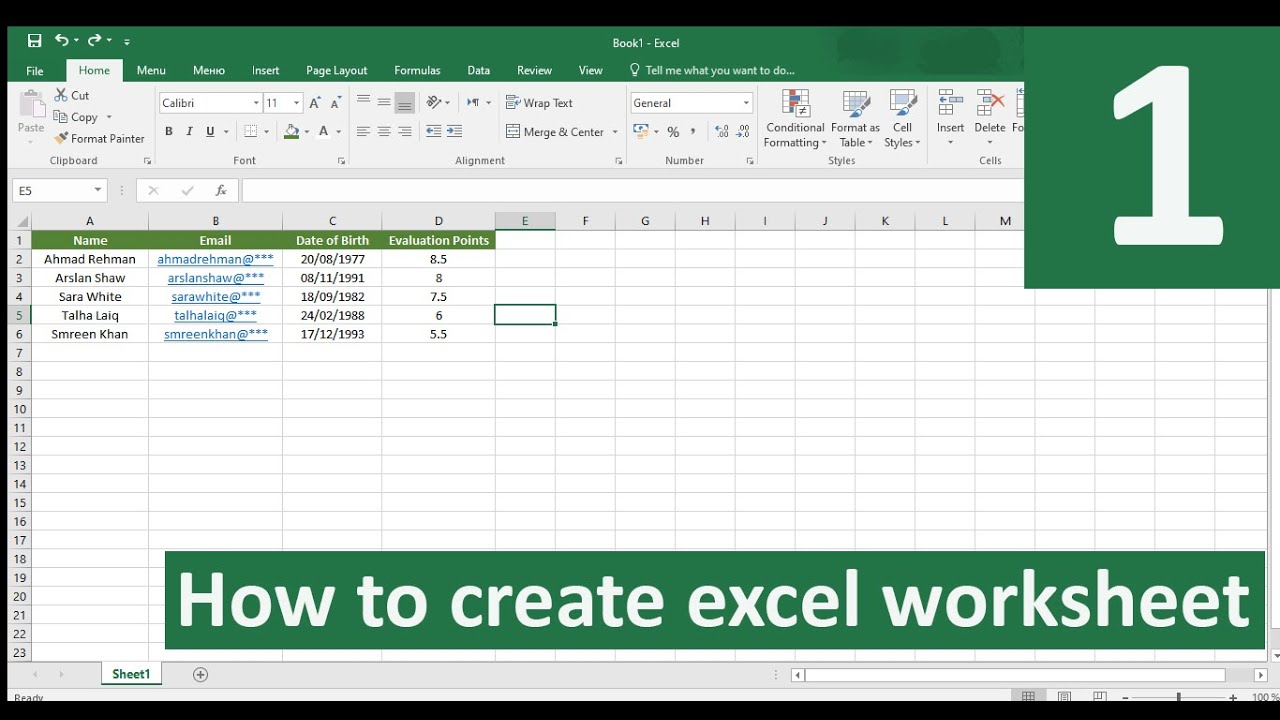
In the world of programming and data analysis, Microsoft Excel is a popular tool for organizing and manipulating data. While Excel's capabilities are robust, sometimes you might want to integrate these functions within your IDE (Integrated Development Environment) like Eclipse, especially if you're working on Java projects that need to process, analyze, or generate Excel files. This guide will walk you through how to create and manipulate Excel spreadsheets using the Apache POI library in Eclipse, a popular IDE among Java developers.
Setting Up Your Environment
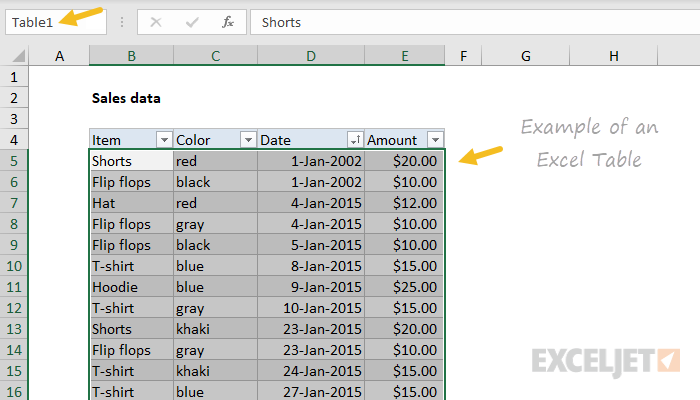
Before diving into the coding part, here are the steps to set up your Eclipse environment:
- Install Eclipse: If you haven’t already, download and install the latest version of Eclipse for Java developers from the Eclipse Foundation’s official site.
- Create a New Java Project: Open Eclipse, and create a new Java project by navigating to File > New > Java Project.
- Add Apache POI Library:
- Right-click on your project in the Project Explorer.
- Select Properties.
- Navigate to Java Build Path and click on the Libraries tab.
- Click Add External JARs… and navigate to where you have saved the Apache POI library files. Add all necessary POI JARs (you can download these from the Apache POI project website).
Creating an Excel Spreadsheet
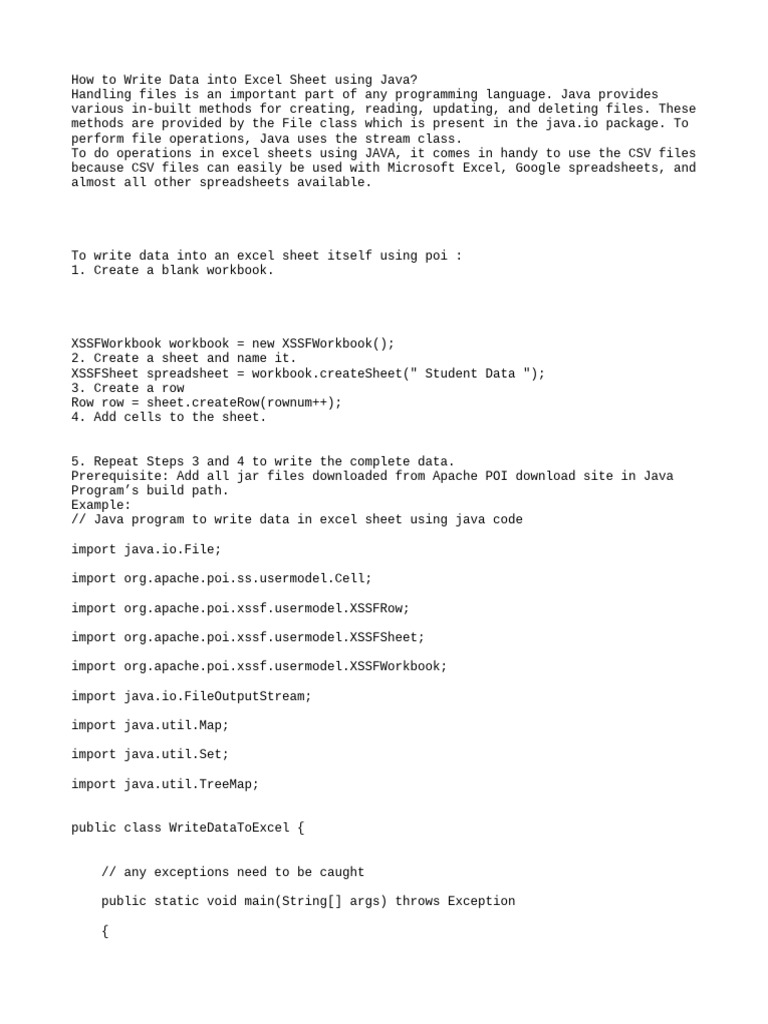
Here’s how you can create an Excel spreadsheet programmatically using Apache POI:
Importing Necessary Libraries
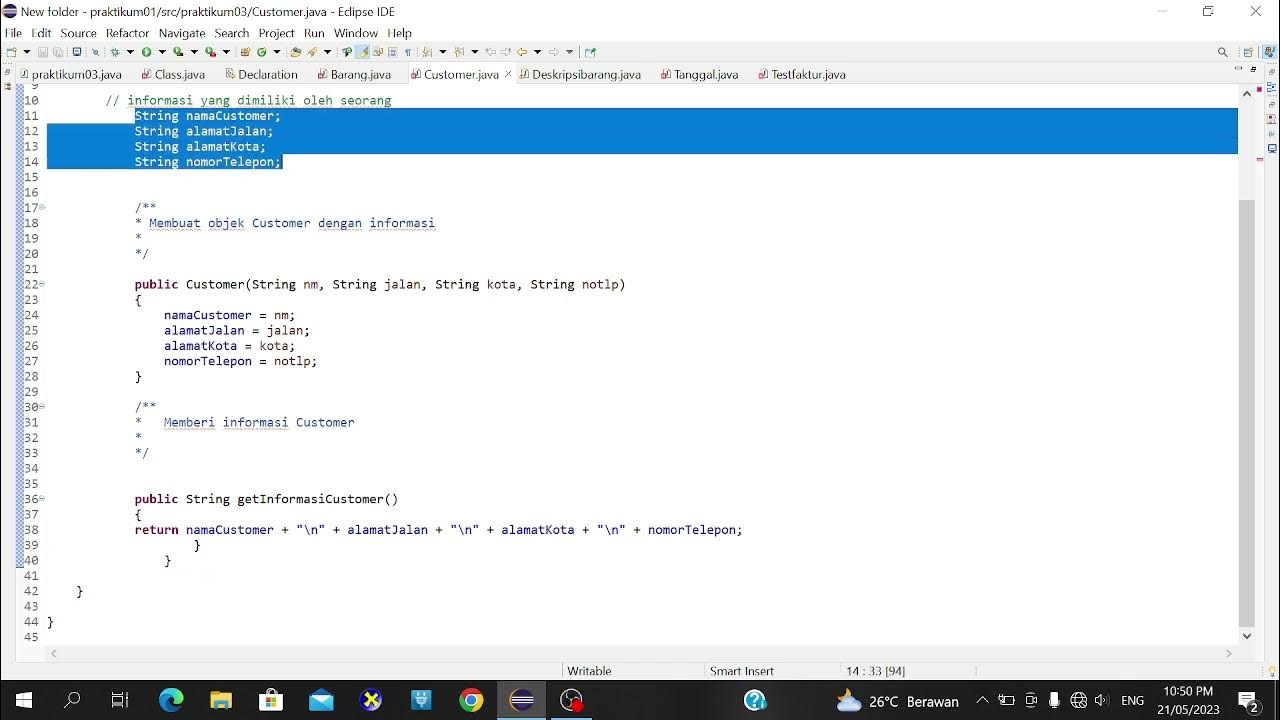
Start by importing the POI libraries:
import org.apache.poi.ss.usermodel.*; import org.apache.poi.xssf.usermodel.XSSFWorkbook;
import java.io.FileOutputStream; import java.io.IOException;
Creating a Workbook and Sheet
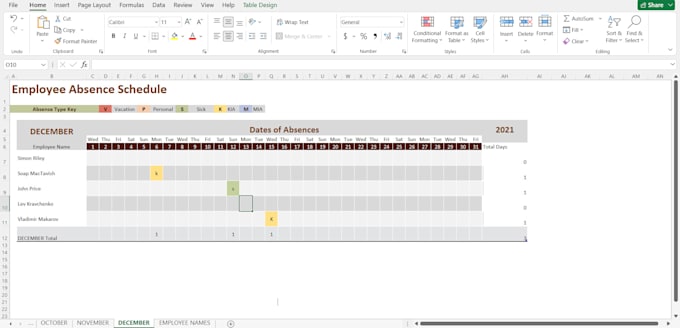
Let’s create a workbook and a sheet:
// Create a Workbook
Workbook workbook = new XSSFWorkbook();
// Create a Sheet
Sheet sheet = workbook.createSheet(“Employee Data”);
//p class=“pro-note”>💡 Note: XSSFWorkbook is used for .xlsx files. For .xls files, use HSSFWorkbook instead.
Adding Data to the Sheet
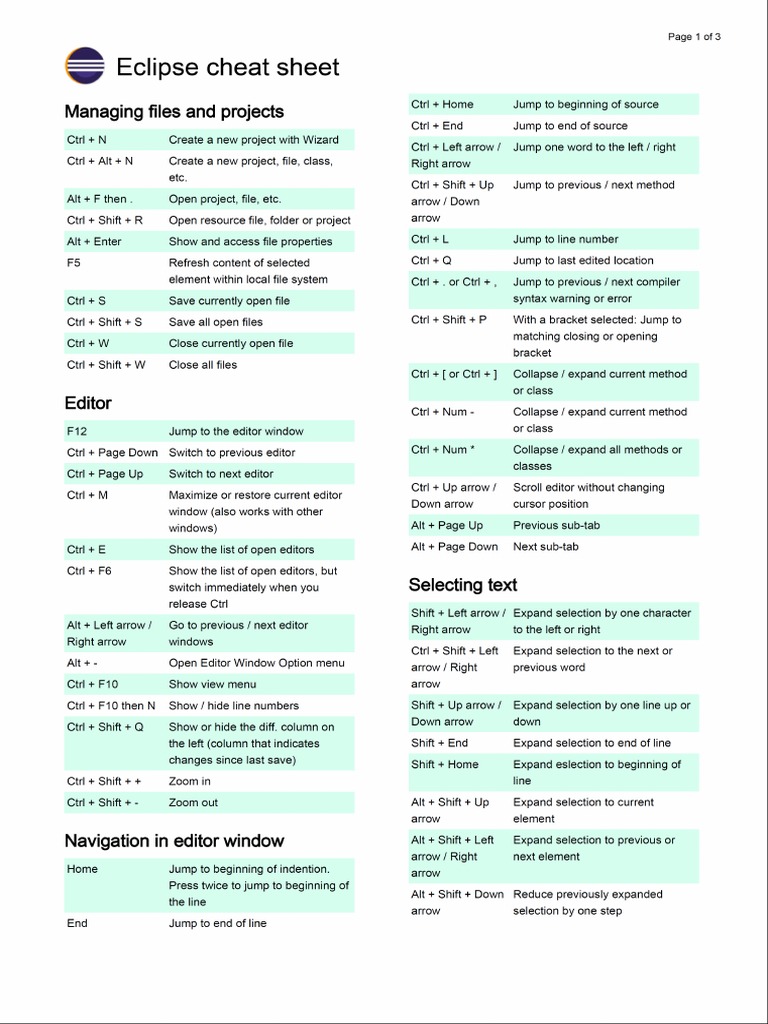
Now, you can add data to your Excel sheet:
Row headerRow = sheet.createRow(0); headerRow.createCell(0).setCellValue(“Name”); headerRow.createCell(1).setCellValue(“Age”); headerRow.createCell(2).setCellValue(“Department”);// Adding employee data Row employeeRow1 = sheet.createRow(1); employeeRow1.createCell(0).setCellValue(“John Doe”); employeeRow1.createCell(1).setCellValue(30); employeeRow1.createCell(2).setCellValue(“IT”);
Row employeeRow2 = sheet.createRow(2); employeeRow2.createCell(0).setCellValue(“Jane Smith”); employeeRow2.createCell(1).setCellValue(25); employeeRow2.createCell(2).setCellValue(“HR”);
Saving the Workbook

Finally, save the workbook:
try (FileOutputStream fileOut = new FileOutputStream(“workbook.xlsx”)) {
workbook.write(fileOut);
workbook.close();
} catch (IOException e) {
e.printStackTrace();
}
With these steps, you've created and saved an Excel file in Eclipse. This simple example demonstrates how to interact with spreadsheets programmatically, which can be expanded for more complex data manipulation or reporting tasks.
Advanced Operations with Excel in Eclipse

Here are some advanced operations you might want to perform:
- Formatting Cells: Apply different formats to cells like currency, date, or number formats.
- Data Validation: Add dropdown lists, date validation, or custom rules for cell inputs.
- Formulas: Implement Excel formulas within the cells for dynamic calculations.
- Reading Excel Files: Retrieve data from existing Excel files for processing or analysis within your Java application.
Handling Large Data Sets

Working with large datasets in Excel via Java can be memory-intensive. Here are some tips for efficient handling:
- Use Streaming POI: For reading or writing very large datasets, consider using POI’s streaming reader and writer capabilities.
- Memory Management: Utilize system memory effectively by closing streams properly and avoiding holding large datasets in memory when not needed.
- Data Compression: When dealing with external storage, ensure your Excel files are optimized in terms of size.
In this guide, we've explored how to set up Eclipse for Excel manipulation with Apache POI, create an Excel file, write data to it, and discussed some advanced operations. Working with Excel spreadsheets programmatically can greatly enhance your application's ability to manage, analyze, and present data efficiently. Whether you're building data reporting tools, analytical dashboards, or just need to automate data input, mastering these skills in Eclipse can significantly boost your productivity and workflow.
Why use Apache POI instead of other Excel libraries?

+
Apache POI is robust, well-maintained, and has extensive community support. It provides a comprehensive set of features for working with Excel files, including both .xls and .xlsx formats.
Can I automate complex Excel tasks like macros?

+
Yes, Apache POI allows you to program macros within Excel files. However, for complex business logic, it’s often recommended to handle operations within your Java code for better maintainability and control.
Is Eclipse the only IDE where I can use Apache POI?
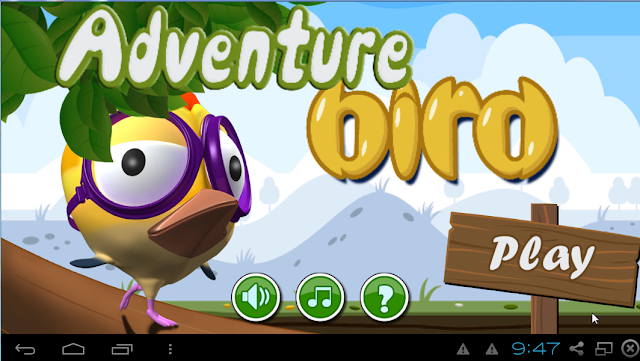
+
No, Apache POI can be used in any IDE that supports Java, including IntelliJ IDEA, NetBeans, or even command-line environments.