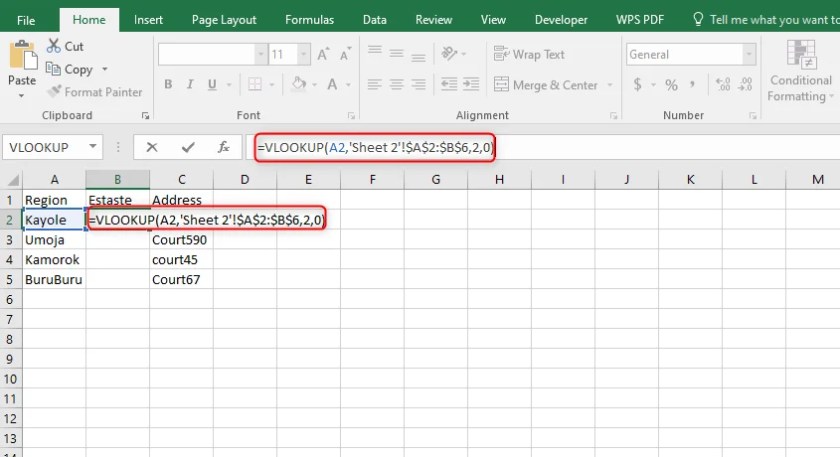Replace Words in Excel Sheets Easily: Step-by-Step Guide

In the vast world of data analysis and manipulation, Excel stands out as a fundamental tool for businesses and individuals alike. Whether you are a seasoned data analyst or just someone who frequently deals with spreadsheets, knowing how to efficiently replace words or data in Excel can dramatically enhance your productivity. Today, we'll dive deep into how you can replace words in Excel sheets with ease, ensuring that you can streamline your data cleaning and updating processes effectively.
The Importance of Replacing Text in Excel

Before we get into the how-to, understanding why replacing text in Excel is crucial:
- Consistency: Ensuring that terms or data points are uniform across your dataset.
- Correction: Fixing common spelling mistakes or outdated information.
- Automation: Automating repetitive tasks to save time and reduce errors.
Steps to Replace Words in Excel

Let’s walk through the steps to replace words in Excel:
1. Open Your Excel Spreadsheet

First, launch Microsoft Excel and open the workbook containing the sheets you want to work on.

2. Select the Sheet
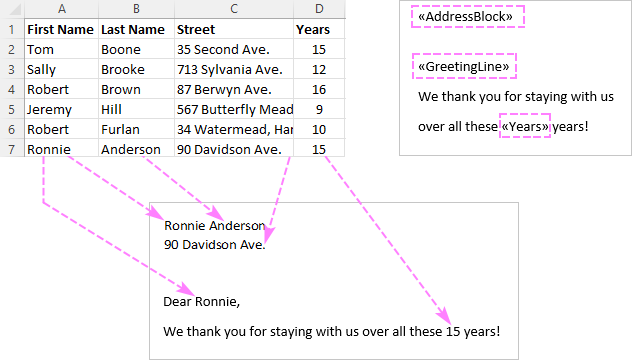
If you have multiple sheets, click on the tab of the sheet where you wish to replace words. This step is crucial for targeting specific data sets.
3. Use the ‘Find and Replace’ Feature

Here’s how you can access this tool:
- Go to the Home tab on the ribbon.
- In the ‘Editing’ group, click on ‘Find & Select’, then select ‘Replace’ or use the shortcut Ctrl+H.
This will open the ‘Find and Replace’ dialog box where you can input:
- Find what: Enter the text you want to replace.
- Replace with: Enter the replacement text.

🔍 Note: Excel's Replace feature only changes exact matches. Use wildcards like * or ? if you need to replace partial text.
4. Choose Your Options
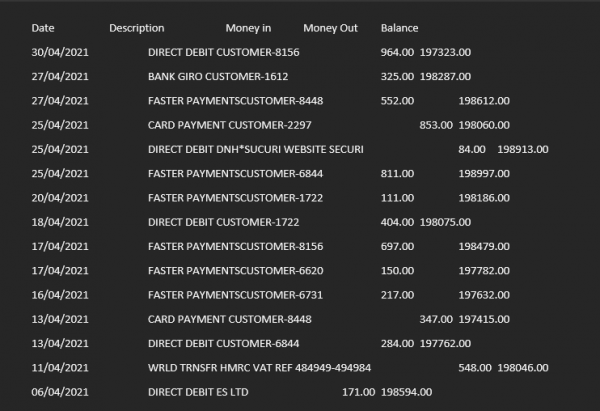
Within the ‘Find and Replace’ dialog, you can:
- Match case: Check this to match the case of the text.
- Match entire cell contents: Ensures only whole cell contents are replaced.
- Within: Decide if you want to replace text only in the selected range or the entire sheet.
5. Initiate the Replacement

After setting your parameters:
- Click ‘Replace All’ to substitute all occurrences in your specified range or sheet.
- Click ‘Replace’ to replace one occurrence at a time, allowing you to manually confirm each replacement.
6. Review and Undo if Necessary

After executing replacements:
- Excel will inform you how many replacements were made.
- If you feel you’ve made an error, use the ‘Undo’ command (Ctrl+Z) to revert changes.
7. Using Formulas for Advanced Replacement

For more complex replacements, consider using Excel formulas:
- SUBSTITUTE: To replace text within a cell.
- SEARCH: To find text within a string.
- REPLACE: To perform replacements using text, start, and length parameters.
Here is a simple example of how you might use the SUBSTITUTE function:
| Function | Example |
|---|---|
| SUBSTITUTE | =SUBSTITUTE(A1, “old text”, “new text”) |

🧠 Note: Complex replacements can be managed using a combination of these formulas, tailored to your specific data requirements.
Advanced Tips for Text Replacement

To further refine your Excel text replacement skills:
- Use VBA Macros: For repetitive or large-scale text replacements, creating a VBA macro can automate the process.
- Utilize Data Validation: Before replacing text, check if the data meets certain criteria with data validation rules.
- Conditional Formatting: Highlight cells before replacement to ensure accuracy and visibility of changes.
Summing up, mastering the art of replacing words in Excel not only makes your workflow more efficient but also ensures that your data remains clean and consistent. With the steps and tips outlined here, you are now equipped to handle all forms of text replacement with ease, whether for simple edits or complex data manipulation tasks. Remember, practice makes perfect, so don’t shy away from experimenting with different scenarios to find what works best for your specific needs.
Can I replace text in Excel using only formulas?
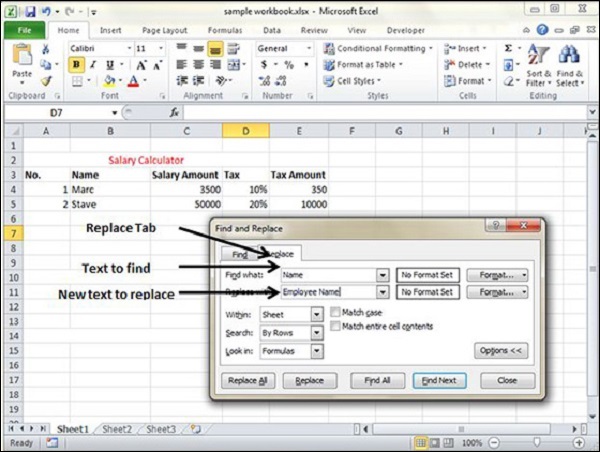
+
Yes, Excel has functions like SUBSTITUTE and REPLACE that allow you to manipulate text in cells through formulas. However, these methods do not modify the original data but rather return the result of the manipulation in another cell.
How do I know if the ‘Replace All’ function replaced all instances?

+
After executing ‘Replace All’, Excel will display a message indicating how many replacements were made. If no replacements are reported, it means no matches were found.
What if I need to replace text in multiple sheets simultaneously?

+
Unfortunately, the standard ‘Find and Replace’ tool in Excel works on one sheet at a time. For multiple sheets, you would need to run the ‘Replace’ function on each sheet individually or use VBA scripting for automation.
Are there risks associated with replacing text in Excel?
+Yes, replacing text can be risky if not carefully reviewed, especially when using ‘Replace All’. Always review your data before and after to ensure no unwanted replacements were made.