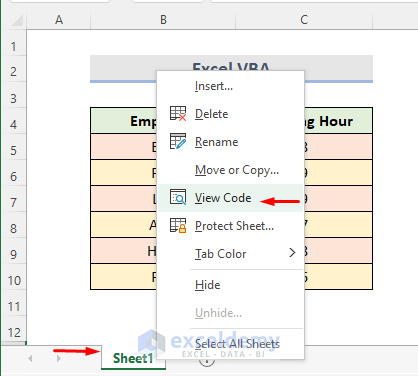Insert SQL Query Results into Excel Sheets Easily

Let’s explore how to insert SQL query results into Excel spreadsheets. Excel and SQL have their unique uses, but integrating them can bring a new level of efficiency to data analysis and reporting.
Understanding the Basics

SQL, or Structured Query Language, is the standard language for managing and manipulating databases. Excel, on the other hand, is renowned for its data organization, visualization, and analysis capabilities. By merging SQL data with Excel, you leverage the strengths of both systems.
Methods to Export SQL Query Results

There are several ways to transfer your SQL query results into Excel:
- Copy-Paste Method: The simplest technique involves executing your SQL query, copying the results, and then pasting them directly into an Excel sheet.
- CSV Export: You can save your query results as a CSV file, which Excel can easily open.
- ODBC or OLE DB Connection: For a more automated approach, establish a connection directly from Excel to your database using ODBC or OLE DB.
- Third-Party Tools: Utilities like SQL Server Import and Export Wizard, Apex Data Loader, or even specialized add-ins for Excel.
Step-by-Step: Copy-Paste Method

Here’s how to manually insert your SQL query results:
- Run your SQL query in your database management tool (like SQL Server Management Studio, MySQL Workbench, etc.).
- Once the results are displayed, right-click on the grid, and choose “Copy” or “Copy with Headers” if available.
- Open Excel, select the cell where you want the data to begin, and right-click to choose “Paste”.
📝 Note: Be mindful of the column and row limits when using this method, as very large datasets might not fit in one go.
Advanced Export Techniques

For those dealing with bigger datasets or seeking more automation:
CSV Export

This method involves exporting data from SQL to a CSV file:
- After running your SQL query, select the option to “Save As...” or export the results to a CSV file.
- Name and save the CSV file in a location you'll remember.
- Open Excel, go to File > Open > Browse, find your CSV file, and open it. Excel will automatically import the CSV data into a new worksheet.
Using ODBC or OLE DB

Setting up an ODBC or OLE DB connection in Excel allows direct interaction with the database:
- In Excel, click on Data > Get External Data > From Other Sources > From Microsoft Query or similar options.
- Choose your data source (which might require setting up an ODBC connection if not already done).
- Write or select your SQL query in the provided dialog box.
- Execute the query to import the data.
🛠️ Note: This method is beneficial for regular updates but requires database permissions and connection setup.
Utilizing Third-Party Tools

Tools like the SQL Server Import and Export Wizard or Apex Data Loader can simplify the process:
- Download and install the tool of your choice.
- Configure the data source, execute the query, and choose the destination as Excel.
- Some tools offer direct export options to Excel or data transformation features.
Best Practices for Data Export

- Ensure Data Consistency: When exporting, consider the data types and potential data loss or format changes.
- Manage Large Datasets: If dealing with massive amounts of data, plan your export in chunks or leverage databases with staging tables.
- Automation: Use ODBC/OLE DB or scheduled tasks for regular updates.
- Security: Keep sensitive database credentials secure, especially when automating the process.
By leveraging these techniques, you can seamlessly integrate your SQL data into Excel, enhancing your reporting, analysis, and decision-making processes. Whether through simple copy-pasting, CSV exports, or setting up dynamic connections, the integration of SQL and Excel can streamline your workflow significantly.
In summary, exporting SQL query results into Excel involves various methods, each with its pros and cons. The copy-paste method is straightforward, whereas CSV exports and ODBC/OLE DB connections provide more robust and automated solutions. Third-party tools can further enhance this integration, offering additional features for data manipulation and analysis. Following best practices ensures a smooth and efficient data transfer process.
Can I export only specific columns from my SQL query to Excel?

+
Yes, you can easily control what data gets exported by specifying only the columns you want in your SQL query. For example, if you only want to export the “CustomerName” and “OrderDate”, your SQL would look like:
SELECT CustomerName, OrderDate FROM Orders;
How can I automate the process of exporting SQL data into Excel?

+
Automation can be achieved through:
- Setting up scheduled tasks or scripts to run SQL queries and save the results as CSV files.
- Using Excel’s built-in data connection feature with ODBC/OLE DB to update sheets automatically.
- Employing third-party ETL tools to handle data extraction, transformation, and load into Excel.
What are some common issues when exporting data to Excel?

+
Some common issues include:
- Data type mismatches (e.g., dates or numbers becoming strings).
- Limits on the number of rows or columns in Excel.
- Special characters causing formatting issues in Excel.
- Encoding problems when dealing with non-ASCII data.
- Security and access permissions when connecting to databases.