5 Ways to Repeat Cells in Excel Equations Easily

Whether you're a seasoned financial analyst, a burgeoning data scientist, or just someone who enjoys working with numbers, mastering Microsoft Excel is an essential skill. One particularly useful function that can significantly enhance your productivity is the ability to repeat cells in Excel equations. Here, we delve into five effective methods to repeat cells or ranges in Excel, ensuring you can streamline your work and make complex calculations easier.
1. Using Absolute References

Absolute references are the go-to technique when you want to lock the position of a cell in an equation. This is particularly helpful when copying formulas across cells, ensuring that references remain constant. Here’s how you can do it:
- Click the cell with your formula.
- Locate the cell reference in the formula that you want to keep constant.
- Add a dollar sign () before the column letter and row number (e.g., A$1).
Now, when you copy this formula to other cells, the reference will remain the same, effectively repeating the value from the same cell.
2. Utilizing Named Ranges

Named ranges are an excellent way to make your spreadsheets more readable and to facilitate repeating cell references. Here’s how you can name a range:
- Select the cell or range of cells you want to name.
- Go to the Formulas tab and click Define Name.
- Enter the desired name for your range.
Now, you can use this name in your formulas, and it will automatically update if the range changes, providing a dynamic way to repeat cells or ranges.
3. OFFSET Function

The OFFSET function allows you to reference a cell or range dynamically based on its position relative to another cell. Here’s an example:
- Let’s assume you want to reference a cell 3 rows down and 2 columns to the left from the current cell.
- The formula would look like this:
=OFFSET(A1,3,-2)
This function is particularly useful when you need to dynamically move the reference point based on certain conditions or data inputs.
4. Array Formulas

Array formulas allow you to perform multiple calculations on one or more items in an array. They can repeat cells or ranges through array operations. Here’s a quick guide:
- Select the range where you want to apply the array formula.
- Enter the formula, and instead of pressing Enter, press Ctrl + Shift + Enter.
Excel will surround your formula with curly braces {}, indicating it’s an array formula. Here’s an example:
- To sum the same range in multiple cells, you could use
=SUM(A1:A10)for each cell, or use an array formula like={SUM(A1:A10)}to perform the sum for all cells in one go.
5. Copy and Paste Special
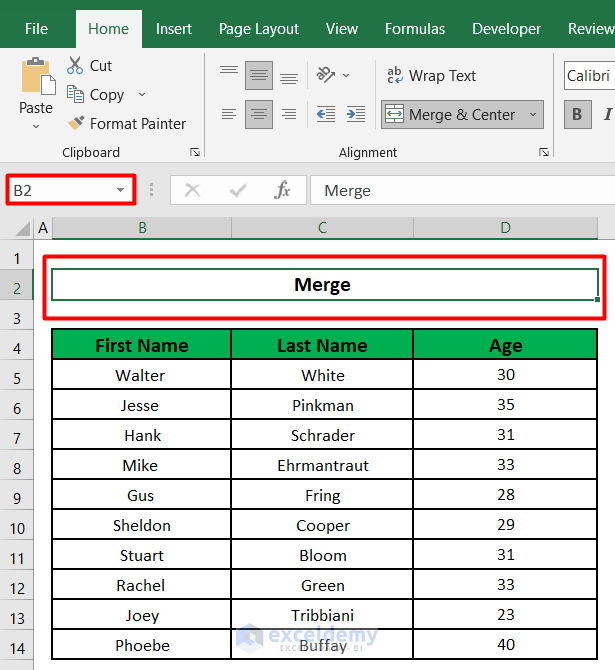
When you need to repeat values or formulas from one cell to another, Excel’s Copy and Paste Special feature can be very handy. Here’s how:
- Select the cell or range you want to copy.
- Right-click, select Copy, or press Ctrl + C.
- Select the cells where you want to paste, right-click, and choose Paste Special.
- From the options, choose Formulas, Values, or whatever you wish to repeat.
⚠️ Note: When using Paste Special, ensure you’re selecting the appropriate paste option to repeat exactly what you need, whether it’s formulas, values, or formats.
In wrapping up, mastering the art of repeating cells in Excel equations can transform the way you work with spreadsheets, enhancing productivity and accuracy. By leveraging absolute references, named ranges, the OFFSET function, array formulas, and Copy and Paste Special, you ensure your Excel equations are not only efficient but also adaptable to the changing needs of your data analysis. Each of these methods provides unique benefits, allowing you to tailor your spreadsheet management to your specific workflow. Whether you're looking to simplify repetitive tasks or build dynamic, self-updating spreadsheets, these techniques are essential tools in your Excel toolkit.
Why should I use absolute references instead of relative ones?

+
Absolute references are crucial when you need a cell reference to remain constant regardless of where you copy the formula. This is useful for repeating a specific cell’s value or when referencing a cell like a fixed lookup value in your calculations.
Can I use a named range across multiple spreadsheets?

+
Yes, named ranges can be used across multiple sheets within the same workbook, providing a consistent reference point for your formulas.
How does the OFFSET function differ from standard cell referencing?

+
The OFFSET function dynamically changes the reference point based on the specified offset, allowing you to reference cells in relation to the starting point, whereas standard cell references remain fixed unless you manually change them.
What are the limitations of using array formulas?

+
Array formulas can be resource-intensive, especially in large spreadsheets, and require you to press Ctrl + Shift + Enter to activate. They also have limitations on how data is entered or displayed within the array range.
How do I know when to use Paste Special vs. regular paste?
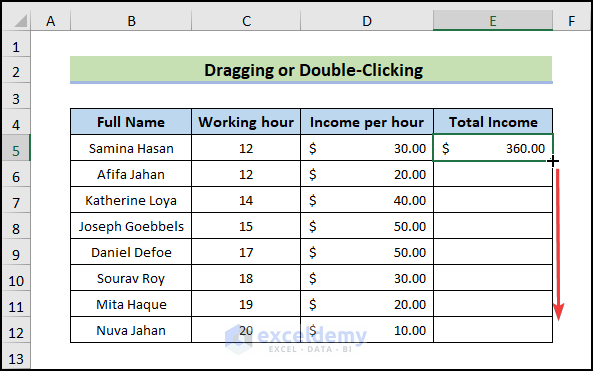
+
Use Paste Special when you need to paste only certain attributes of the copied data, like formulas without values, values without formatting, or to apply operations such as adding or subtracting values when pasting.



