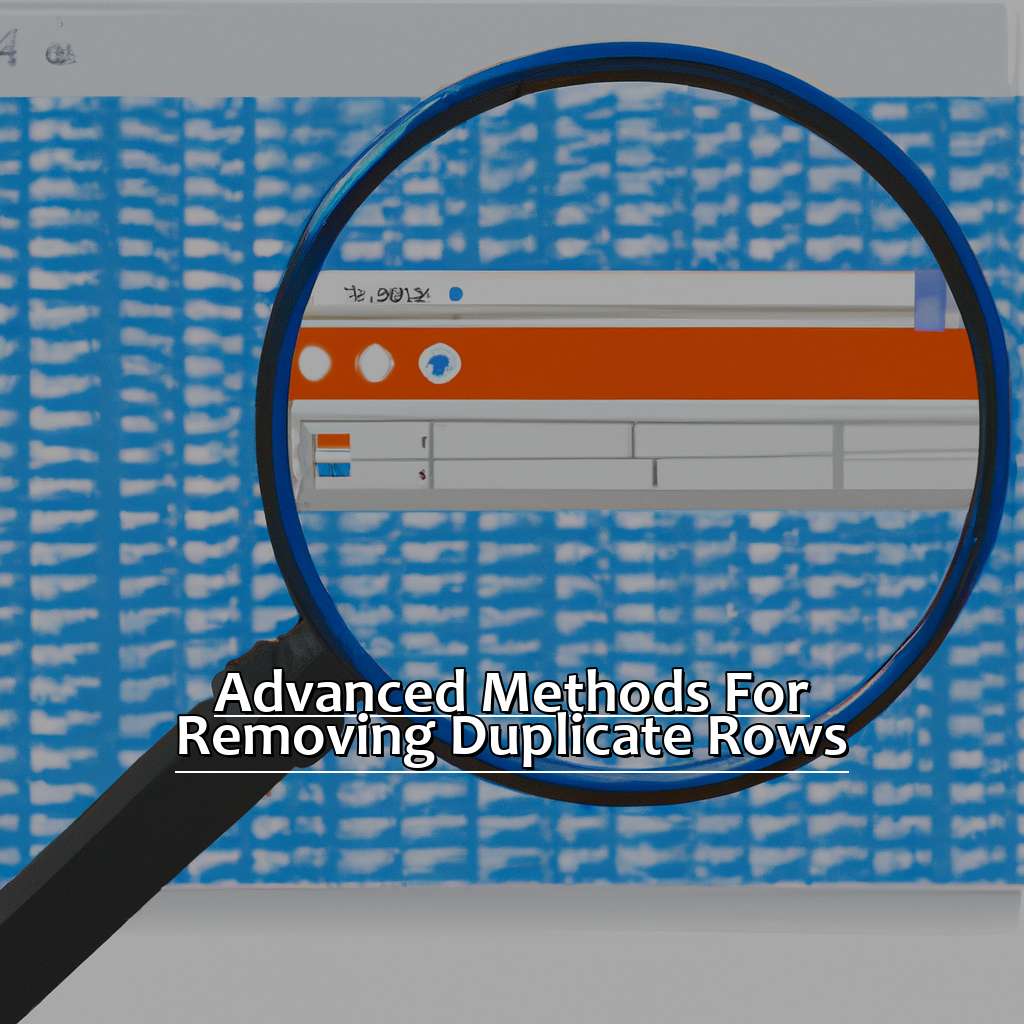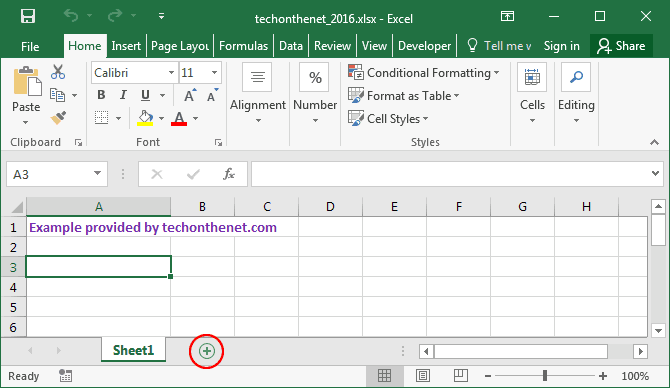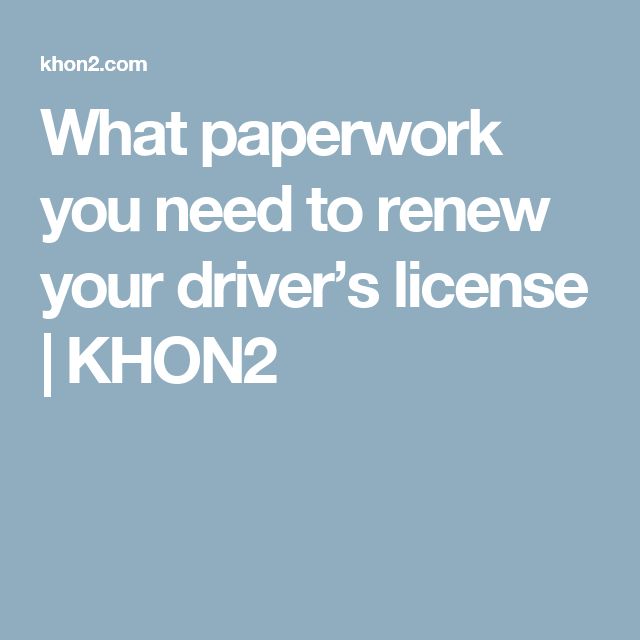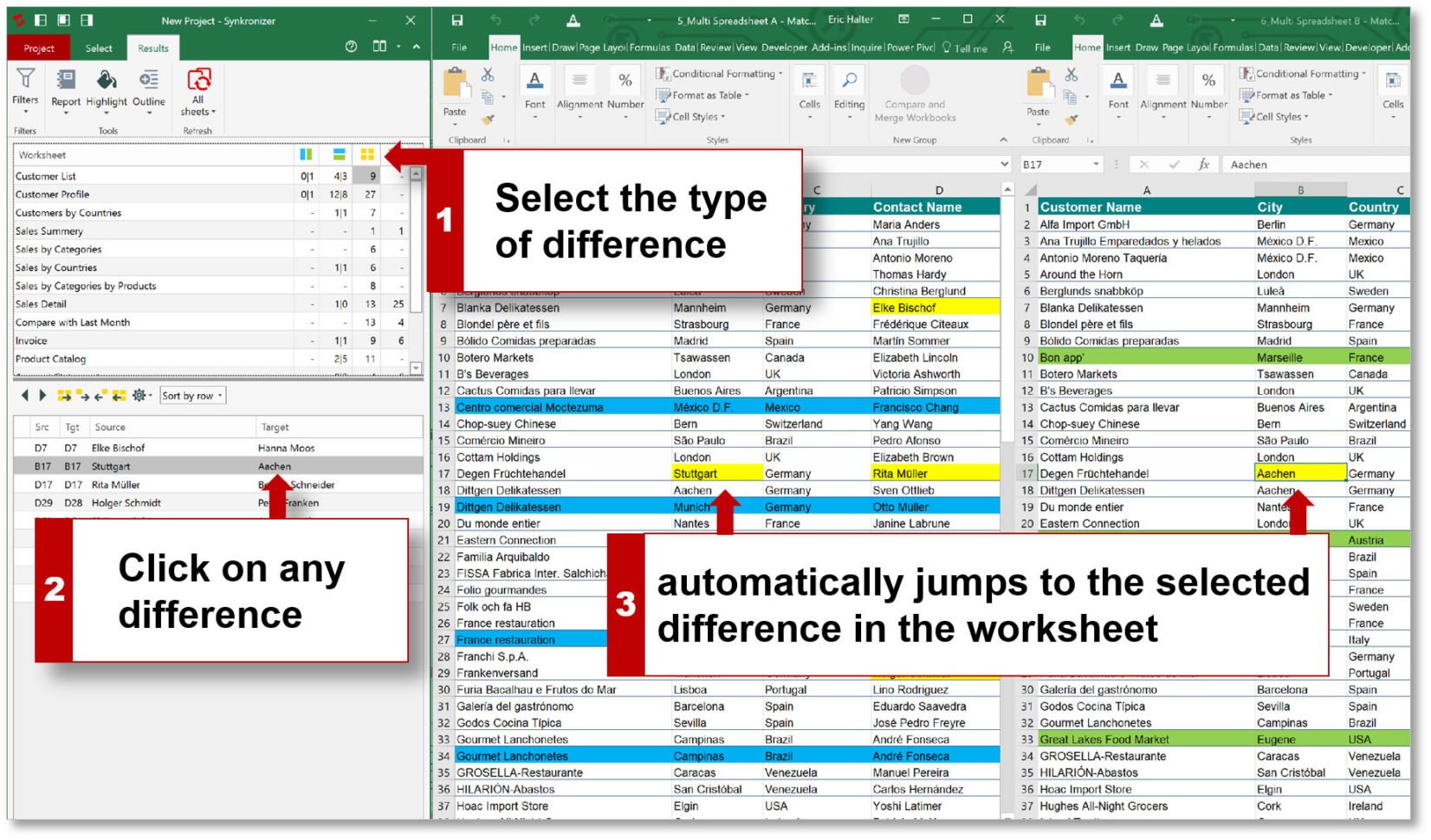Effortlessly Import Excel Files into Google Sheets

Importing Excel files into Google Sheets can streamline your data management and enhance collaborative efforts, whether you're juggling data between different platforms or trying to share information with your team more efficiently. Let's delve into how you can easily accomplish this task with straightforward methods.
Step 1: Use Google Drive for Importing
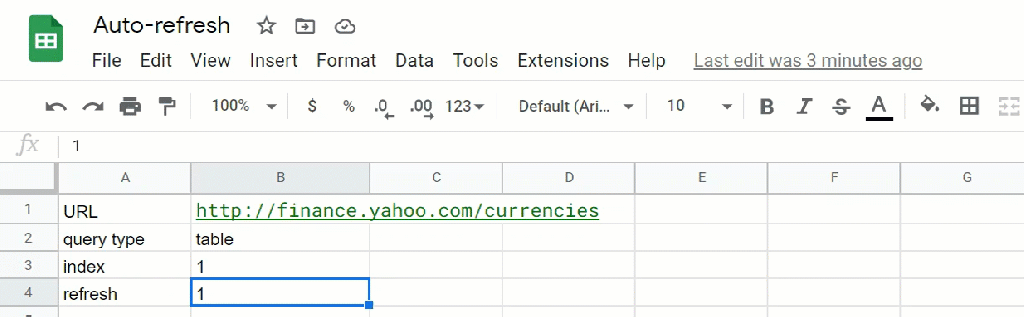
The most direct way to import an Excel file into Google Sheets is through Google Drive:
- Open Google Drive.
- Click on New in the top left corner.
- Select File upload from the dropdown menu.
- Locate and select the Excel file (.xls or .xlsx) you wish to import, then click Open.
Once the file is uploaded, follow these steps:
- Find the uploaded file in your Google Drive.
- Right-click on it and choose Open with > Google Sheets.
🔍 Note: The import process will convert the Excel file into Google Sheets format. Formatting might not be preserved exactly as in Excel, so it's worth reviewing the data after import.
Step 2: Import through Google Sheets
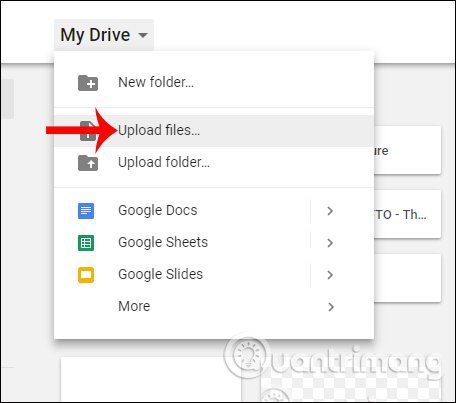
If you prefer to start directly in Google Sheets, here’s what you can do:
- Open Google Sheets.
- Click on File in the menu bar, then select Import.
- From the import window, choose Upload and upload your Excel file from your computer.
- Choose whether you want to replace the current sheet, append new sheets, or merge data with the existing spreadsheet.
Step 3: Use Google Sheets Import Functions

For a more automated approach, Google Sheets offers several import functions:
IMPORTRANGE: Import a range of cells from another spreadsheet.IMPORTDATA: Import data from a web server directly into your sheet.IMPORTHTML: Import data from an HTML table on a webpage.IMPORTXML: Import data from any XML (including HTML) document into your sheet.
Here's how to use IMPORTRANGE:
IMPORTRANGE("spreadsheet_url", "sheet_name!cell_range")
🔥 Note: You'll need to share the source spreadsheet with the target sheet or grant appropriate permissions for these functions to work.
To summarize, importing Excel files into Google Sheets is a process that not only simplifies data handling but also brings your data into the Google ecosystem, where collaboration and cloud-based editing become second nature. By following these steps, you can seamlessly transition your data and work more effectively within Google Sheets. Remember, each method might have slight variations in terms of data preservation, so always verify the imported data's accuracy.
What happens to the formatting when I import an Excel file into Google Sheets?
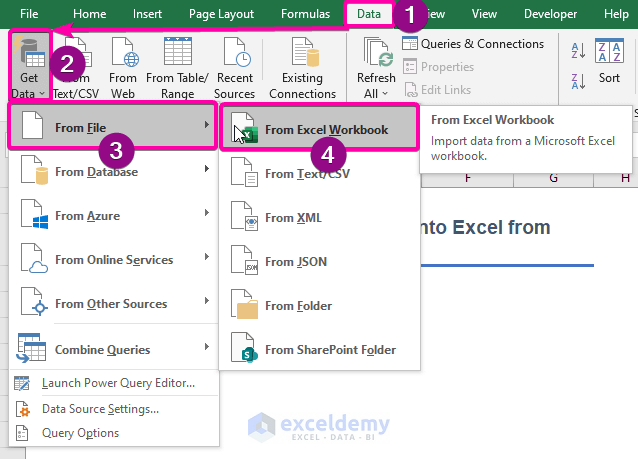
+
Google Sheets does its best to maintain the original formatting from Excel, but some formats, especially complex ones, might not transfer perfectly. Review the data after import for any inconsistencies.
Can I automate the import process?
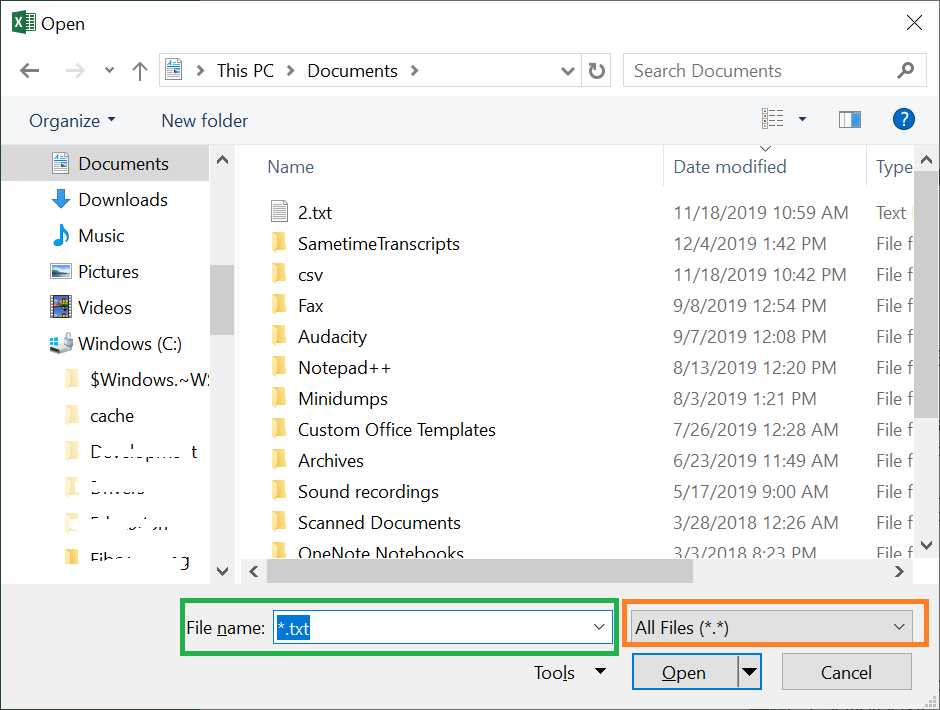
+
Yes, using Google Sheets import functions like IMPORTRANGE allows for automation. However, regular updates from an Excel file would require manual updates or scripting for full automation.
How do I handle files with external links?

+
When importing Excel files with links to external sources, ensure the linked files are also accessible in Google Sheets, or the links will break. For sensitive data, consider security implications before importing.