5 Ways to Spot Excel Sheet Differences Instantly

Excel spreadsheets can be incredibly useful tools in daily life, whether for managing finances, tracking project timelines, or analyzing data. However, when working with multiple sheets, whether versions of the same spreadsheet or entirely different sheets, finding the differences between them can become a daunting task. Fortunately, there are several efficient methods and tools that can help you identify and compare Excel sheet differences instantly.
1. Using Excel’s Built-In Compare Function

Excel 2013 and later versions offer a handy feature that allows you to compare two spreadsheets side by side:
- Open both spreadsheets in Excel.
- Click on the View tab on the Ribbon.
- Click on New Window to open another instance of the same workbook.
- Then, select View Side by Side under the Window group. This allows you to see both sheets simultaneously.
- If your sheets are wide, you might want to click Synchronous Scrolling to scroll both sheets together.
📝 Note: For this method to work effectively, ensure both spreadsheets have similar structures.
2. Conditional Formatting for Visual Differences

Excel’s Conditional Formatting can highlight differences between sheets visually:
- Select the range you want to compare in the first sheet.
- Go to Home > Conditional Formatting > New Rule.
- Choose Use a formula to determine which cells to format and enter a formula comparing the cells in both sheets. For instance, if you’re comparing cells A1 in Sheet1 and Sheet2, the formula might be
=A1<>Sheet2!A1 - Choose a format that will highlight the differences, like a different background color.
- Repeat for the second sheet, but reverse the formula or select cells from Sheet1.
With this method, any cell with differing content between the two sheets will be visually distinct.
3. Employing Excel Add-Ins or Third-Party Tools

There are numerous third-party tools and Excel add-ins specifically designed for comparing spreadsheets:
| Tool | Description |
|---|---|
| XL Comparator | A powerful tool for comparing multiple sheets and workbooks, highlighting differences in color. |
| Compare Two Sheets | This add-in provides detailed reports on differences and can merge changes from one sheet into another. |
| Spreadsheet Compare (Microsoft) | An official tool from Microsoft for deep comparison, which provides a comprehensive analysis. |

While these tools are feature-rich, some might require a learning curve or a subscription, but they can save significant time and offer more nuanced comparison options.
4. Writing VBA Macros to Compare Sheets

For those comfortable with VBA (Visual Basic for Applications), writing a macro to compare sheets is an effective method:
- Press Alt + F11 to open the VBA Editor.
- Insert a new module and write a VBA script that compares specific cells or ranges across sheets.
- The script can output results in a new sheet or format differences directly in the source sheets.
A simple macro might look like this:
Sub CompareSheets()
Dim ws1 As Worksheet, ws2 As Worksheet
Dim rng1 As Range, rng2 As Range
Dim cell1 As Range, cell2 As Range
Set ws1 = Worksheets("Sheet1")
Set ws2 = Worksheets("Sheet2")
Set rng1 = ws1.UsedRange
Set rng2 = ws2.UsedRange
For Each cell1 In rng1
Set cell2 = rng2.Cells(cell1.Row, cell1.Column)
If cell1.Value <> cell2.Value Then
cell1.Interior.Color = RGB(255, 0, 0)
cell2.Interior.Color = RGB(255, 0, 0)
End If
Next cell1
End Sub
💡 Note: VBA scripts can be customized to suit your comparison needs, from highlighting differences to logging changes into a new sheet.
5. Utilizing Power Query for Data Comparison

Power Query, available in Excel 2016 and later, is an advanced tool for data transformation and can compare data from different sources:
- Create a query for each sheet you want to compare.
- Combine these queries to get a result where differences are easily noticeable.
- Use M (Mashup) formulas within Power Query to customize your comparison logic.
Power Query's merge function can be used to align and compare rows, enabling users to see discrepancies in data side-by-side:
let
Source1 = Excel.CurrentWorkbook(){[Name="Sheet1"]}[Content],
Source2 = Excel.CurrentWorkbook(){[Name="Sheet2"]}[Content],
MergeSheets = Table.NestedJoin(Source1,{"ID"},Source2,{"ID"},"Compare",JoinKind.FullOuter)
in
MergeSheets
Reflecting on the above methods, we can see that Excel provides several powerful techniques to instantly identify differences between spreadsheets. Whether through built-in features like side-by-side viewing and conditional formatting, external tools for more in-depth analysis, custom VBA scripts for automated comparison, or advanced data manipulation with Power Query, there’s a method suited to every user's needs and comfort level with Excel.
By integrating these methods into your workflow, you can quickly pinpoint where changes have occurred, ensuring that your data is accurate and up-to-date. This not only enhances productivity but also reduces the potential for errors when merging or updating spreadsheets. Each technique comes with its strengths; some are more visual, while others are better suited for detailed reports or even automating the comparison process.
What are the benefits of using conditional formatting for comparing sheets?

+
Conditional formatting makes discrepancies visually apparent, allowing users to quickly identify and rectify differences without diving into the data manually.
Can Power Query be used to compare any type of data?

+
Yes, Power Query is incredibly versatile, able to compare text, numbers, and even complex data types. However, the effectiveness of the comparison depends on how you structure your queries.
Are there any Excel tools that can help with auditing changes over time?
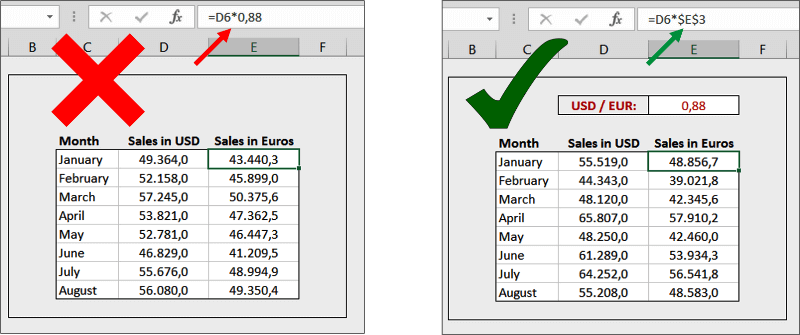
+
While Excel does not have a native version history tool, third-party tools like Spreadsheet Compare from Microsoft or tools like XL Comparator can track changes over different versions of your spreadsheet.
Is it possible to automate the process of comparing Excel sheets?

+
Yes, through VBA, you can automate much of the comparison process by writing scripts that highlight or report differences automatically.
What should one do if the sheets have different structures?

+
If sheets have different structures, start by normalizing the data. This might mean adding columns, rows, or restructuring headers to ensure a comparable layout before using any comparison tool or method.