5 Ways to Link Dropdown Lists from Excel Sheets

The dynamic world of spreadsheets offers users various techniques to manage and link data effectively. One of the essential features in Microsoft Excel is creating dropdown lists, which can make data entry more efficient, reduce errors, and ensure consistency. In this extensive guide, we'll explore five methods to link dropdown lists from Excel sheets. These methods range from simple linking to more complex dynamic dropdown lists, catering to both novice and advanced Excel users. Let's dive in!
1. Basic Dropdown List Linking

Starting with the fundamentals, linking a dropdown list from one sheet to another in Excel is quite straightforward:
- Select the cell where you want the dropdown list.
- Go to Data > Data Validation.
- In the Data Validation dialogue, under the 'Settings' tab, choose 'List' from the 'Allow' dropdown.
- In the 'Source' field, type
=SheetName!Rangewhere SheetName is the name of the sheet containing your list items, and Range is the range of cells with the list items.
⚠️ Note: Ensure your source range is named correctly to avoid referencing errors.
2. Using Named Ranges
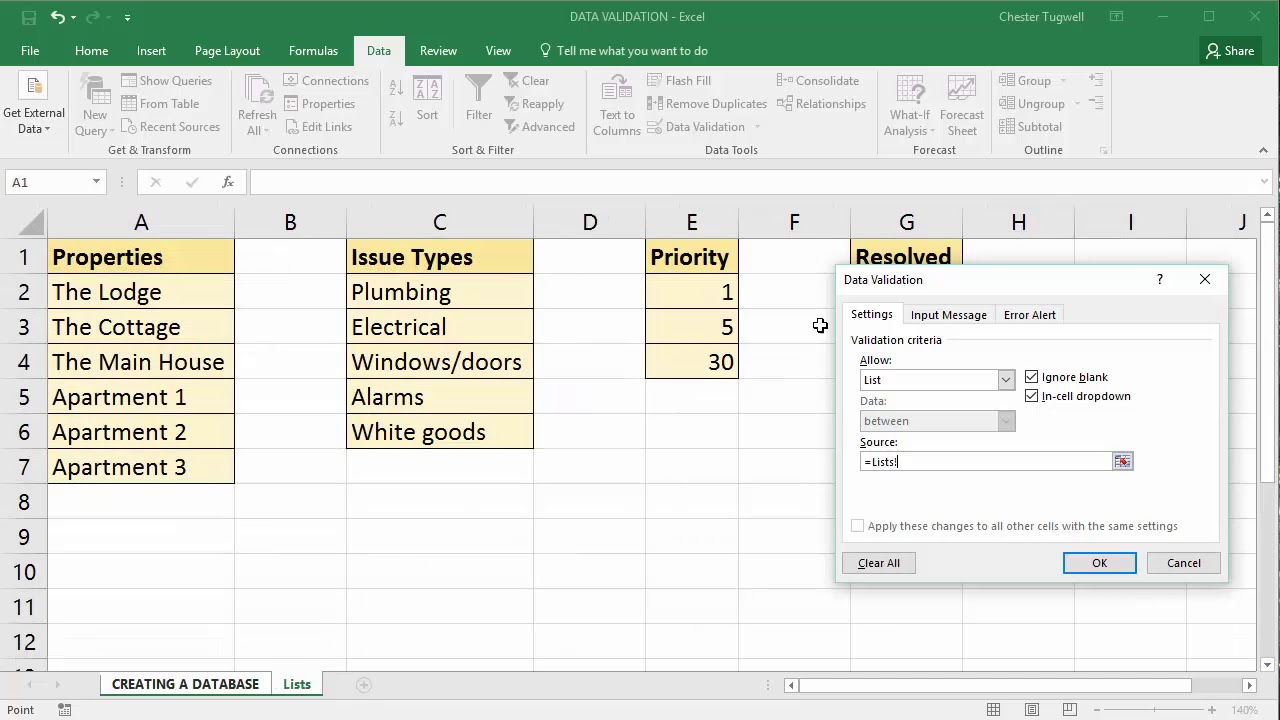
Named ranges provide a clean and manageable way to reference lists across multiple sheets:
- Define your range by selecting it, going to the Name Box (left to formula bar), and typing a name like 'ListItems'.
- When setting up your dropdown list, use the named range in the Source field, e.g.,
=ListItems.
Here's the beauty of using named ranges:
- The list automatically updates if new items are added or removed.
- It reduces errors since the name references the entire list, not a fixed range.
3. Dynamic Dropdown Lists with Table

Excel tables are dynamic by nature, making them ideal for dropdown lists that need to adapt:
- Convert your list range into an Excel table by selecting the range and pressing Ctrl+T.
- When setting up Data Validation, use the table's structured reference. For a table named 'Categories', you would enter
=Categories[List Column].
With tables:
- New items added to the table are automatically included in the dropdown.
- It's easier to manage and understand when data is added or modified.
4. Linking with VLOOKUP

For scenarios where your dropdown items depend on another cell's value, VLOOKUP can come in handy:
- Create two named ranges: one for the primary list (e.g., 'PrimaryList'), and one for the dependent list (e.g., 'SecondaryList') based on the selected item in the primary list.
- In the secondary dropdown cell, use Data Validation and in the Source, apply a formula like:
=IF(INDIRECT("SecondaryList")="", "No secondary items available", INDIRECT("SecondaryList"))
Here's how VLOOKUP enhances this method:
- It dynamically changes the secondary list based on the primary selection.
- It's perfect for cascading dropdowns where selections depend on prior choices.
5. Advanced Dynamic Dropdown Lists with VBA

For those comfortable with VBA (Visual Basic for Applications), creating dynamic, interactive dropdowns is achievable:
- Create a named range for your list, e.g., 'DynamicList'.
- Open VBA by pressing Alt+F11, insert a new module, and write a VBA code to change the named range dynamically based on user actions or cell value changes.
Here’s an example VBA code snippet:
Private Sub Worksheet_Change(ByVal Target As Range)
Dim rng As Range, dynamicRange As Range
Set rng = Me.Range("PrimaryListCell")
If Not Intersect(Target, rng) Is Nothing Then
Select Case Target.Value
Case "Category1"
Set dynamicRange = Me.Range("Range1")
Case "Category2"
Set dynamicRange = Me.Range("Range2")
End Select
ThisWorkbook.Names("DynamicList").RefersTo = dynamicRange
End If
End SubThis approach offers:
- Real-time updates to your dropdown list based on conditions or user interactions.
- Flexibility to customize the dropdown list behavior with complex logic.
🖥️ Note: Always test VBA codes in a copy of your workbook to avoid any unintended data changes.
These methods enable you to create efficient, error-free, and user-friendly dropdown lists. Whether you're managing inventory, planning events, or creating data-driven dashboards, Excel's linking techniques provide the flexibility and robustness needed for any data management task. By mastering these skills, you can enhance productivity and ensure data integrity across multiple sheets, empowering both yourself and your users to work more effectively with Excel.
Can I use these methods in Google Sheets as well?

+
While these methods are tailored for Microsoft Excel, some similar functionalities exist in Google Sheets with different syntax or tools. For instance, Data Validation, Named Ranges, and basic linking work in Google Sheets, but you’ll need to explore Google Sheets’ documentation for VBA alternatives like Google Apps Script.
How do I update the source of a dropdown list?

+
Select the cell with the dropdown list, go back to Data Validation, and modify the ‘Source’ field. Changes will reflect immediately. If you’re using a named range or a table, update those source lists directly.
Is there a way to make the dropdown list sort itself when new items are added?

+
Excel doesn’t have a built-in feature for automatic sorting of dropdown lists. However, you can manually sort the list or use VBA code to sort the list range whenever new data is entered. Alternatively, if the list is part of an Excel table, you can apply a sort operation on the table which will reflect in the dropdown.



