Effortlessly Sum Cells Across Sheets in Excel 2013

Whether you're a finance professional, a project manager, or a student, mastering Microsoft Excel can streamline your data analysis and reporting tasks. Excel 2013 introduced several features that made data manipulation even easier, especially when working with multiple sheets. Today, we'll focus on a specific, yet common task: summing cells across different sheets. Let's dive into how you can effortlessly sum cells across sheets in Excel 2013.
Understanding the Need for Summing Across Sheets

Before we delve into the technicalities, it’s important to understand why summing across sheets is necessary:
- Data Organization:** Sometimes, data must be organized into separate sheets to maintain clarity or to separate different datasets (e.g., different months’ financials).
- Comparative Analysis: Summing values from multiple sheets allows for quick and effective comparison across time periods, departments, or scenarios.
- Consolidation: You might need to combine or consolidate data from various sources before presenting it in a summary report.
The Basics of 3D Formulas in Excel

Excel 2013 supports 3D formulas which allow you to reference the same cell across multiple sheets. Here’s how you can set this up:
- Click on the cell where you want the sum to appear.
- Type
=SUM( - Click on the first sheet tab and then hold down the Shift key while clicking on the last sheet tab involved. This selects all sheets in between.
- Select the cell you wish to sum from the first sheet. This selection will automatically include the same cell from all the sheets selected.
- Hit Enter, and your 3D formula will look something like
=SUM(Sheet1:Sheet3!A1)
📝 Note: Ensure all sheets involved are named consistently to avoid errors in the formula.
Summing Non-Adjacent Sheets
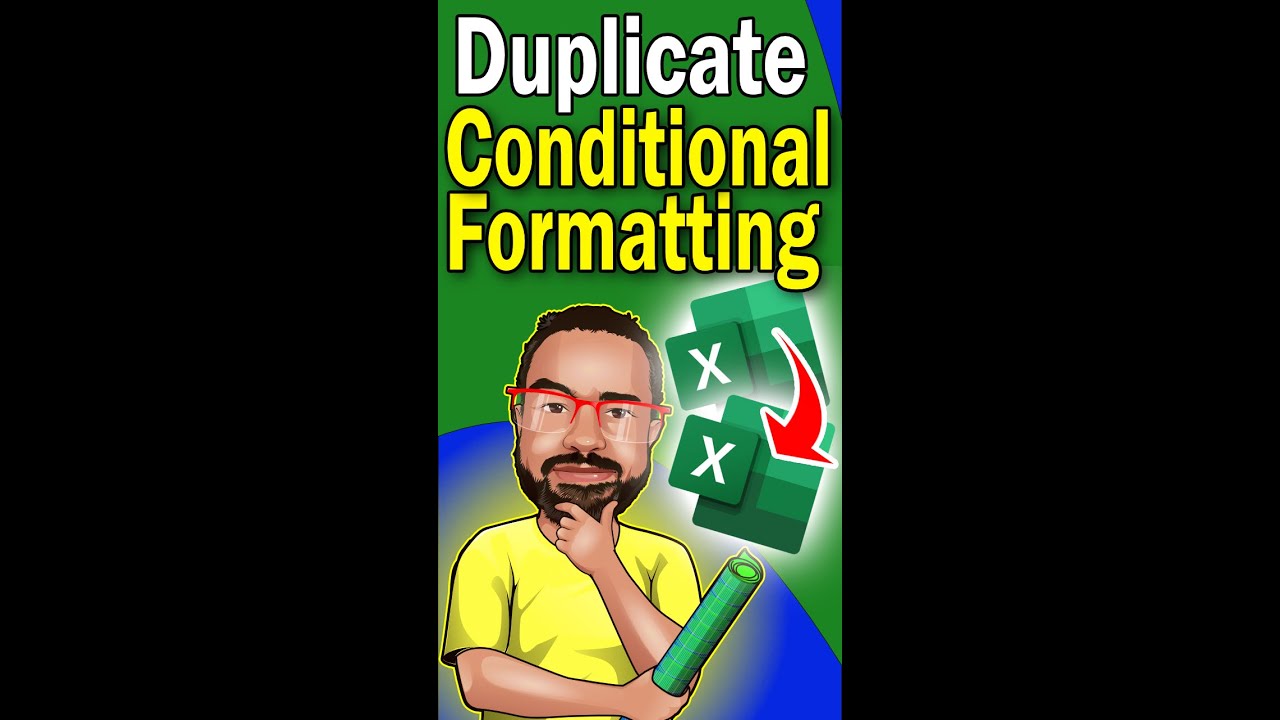
If your data isn’t organized in sequential sheets, you’ll need to manually construct your 3D sum formula:
- Start with
=SUM(in the desired cell. - Enter each sheet name followed by an exclamation mark and the cell reference (e.g.,
Sheet1!A1). - Separate each range with a comma:
Sheet1!A1,Sheet3!A1,Sheet5!A1 - Finish with a closing parenthesis and press Enter.
📝 Note: If you plan to insert new sheets, this method can require manual updates to maintain the correct references.
Summing Across Workbooks

Sometimes, you’ll need to sum cells from different Excel workbooks. Here’s how:
- Open both workbooks.
- In the source workbook, ensure all needed sheets are open.
- In the destination workbook, type
=SUM([to start referencing an external file. - Select the source workbook from the list that appears or browse to it.
- Navigate to the specific sheet and cell you want to sum.
- Complete the formula and press Enter. It might look like this:
=SUM([SourceBook.xlsx]Sheet1!A1
📝 Note: Linking between workbooks can become problematic if files are moved or renamed, so use this method with caution.
Advanced Techniques

Using the SUMIF Function

If you want to sum cells based on certain criteria, you can use the SUMIF function:
=SUMIF(Sheet1:Sheet3!A1:A10, “>100”)would sum all cells in the range A1 to A10 across the specified sheets where the value is greater than 100.
Consolidation Tool

For more complex consolidation needs, consider Excel’s Data Consolidation feature:
- Go to the ‘Data’ tab on the Ribbon.
- Select ‘Consolidate’ under the ‘Data Tools’ group.
- Choose your function (SUM in this case).
- Select your data sources from multiple sheets or workbooks.
- Decide where to place the results and if labels should be linked or copied.
📝 Note: The Consolidation tool can be very useful for creating pivot-like tables without the need for PivotTables.
After understanding and applying these methods, you'll find that summing cells across sheets in Excel 2013 is not only possible but can be done with a variety of tools to fit different scenarios. Remember, the choice between 3D formulas, external workbook references, or Excel's built-in tools like SUMIF or consolidation will depend on your specific data structure and reporting needs.
Summary

The ability to sum cells across multiple sheets in Excel 2013 enhances data analysis, report preparation, and consolidation efforts. From simple 3D formulas to complex data consolidations, Excel offers a range of methods tailored for different levels of users. Understanding these methods not only streamlines your work process but also significantly boosts your productivity and data management capabilities.
Can I sum cells from sheets that are not in the same workbook?

+
Yes, you can sum cells from different workbooks by using external references in your SUM formula. However, ensure both workbooks are open and the files are located on the same network or drive to avoid errors.
What happens if I add or delete sheets in my 3D formula range?

+
Adding a new sheet within the defined range will automatically include it in the sum. Deleting a sheet will remove it from the formula, potentially changing the result unless you reference each sheet explicitly.
How do I troubleshoot if my sum across sheets isn’t working?

+
Check the following:
- Correct sheet naming and consistent references.
- Ensure all sheets are in the same workbook or the external workbook references are correct.
- No errors in cell formats or data types within the summed range.



