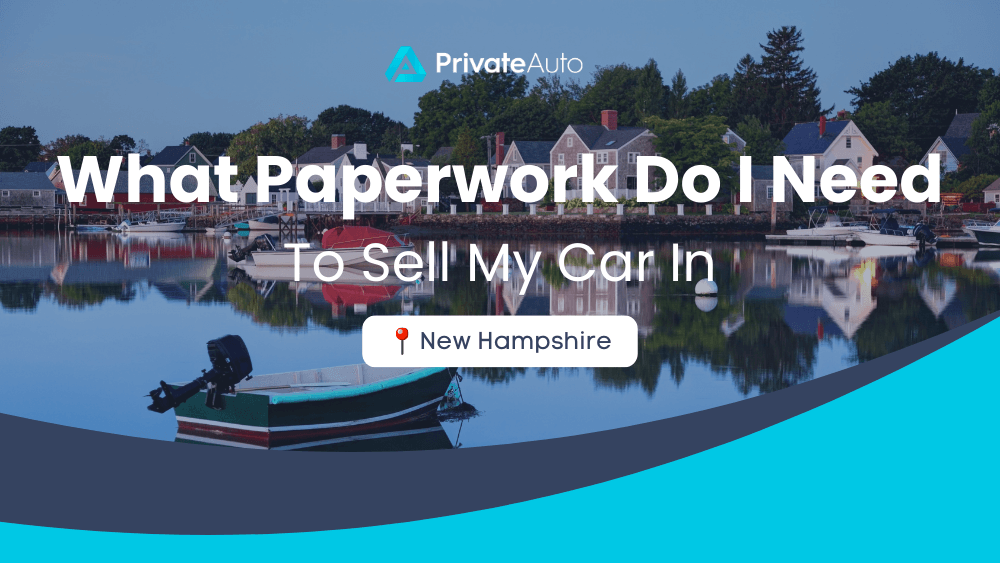Compare Excel Sheets: Find Duplicate Data Easily

Introduction to Finding Duplicate Data in Excel Sheets

Comparing Excel sheets to find duplicate data is a common task in various business and data management scenarios. Excel provides robust tools for identifying and managing duplicate entries, which can be critical for data cleaning, avoiding data redundancy, and ensuring data integrity. This comprehensive guide will explore various methods to effectively detect and manage duplicates in Excel sheets.
Why Identify Duplicate Data in Excel?

- Data Integrity: Duplicate data can distort analyses and lead to incorrect results or reports.
- Database Optimization: Removing duplicates reduces database size, improving performance and storage efficiency.
- Accuracy in Reporting: Ensuring uniqueness in data sets helps produce accurate reports for decision-making.
Basic Methods for Finding Duplicates
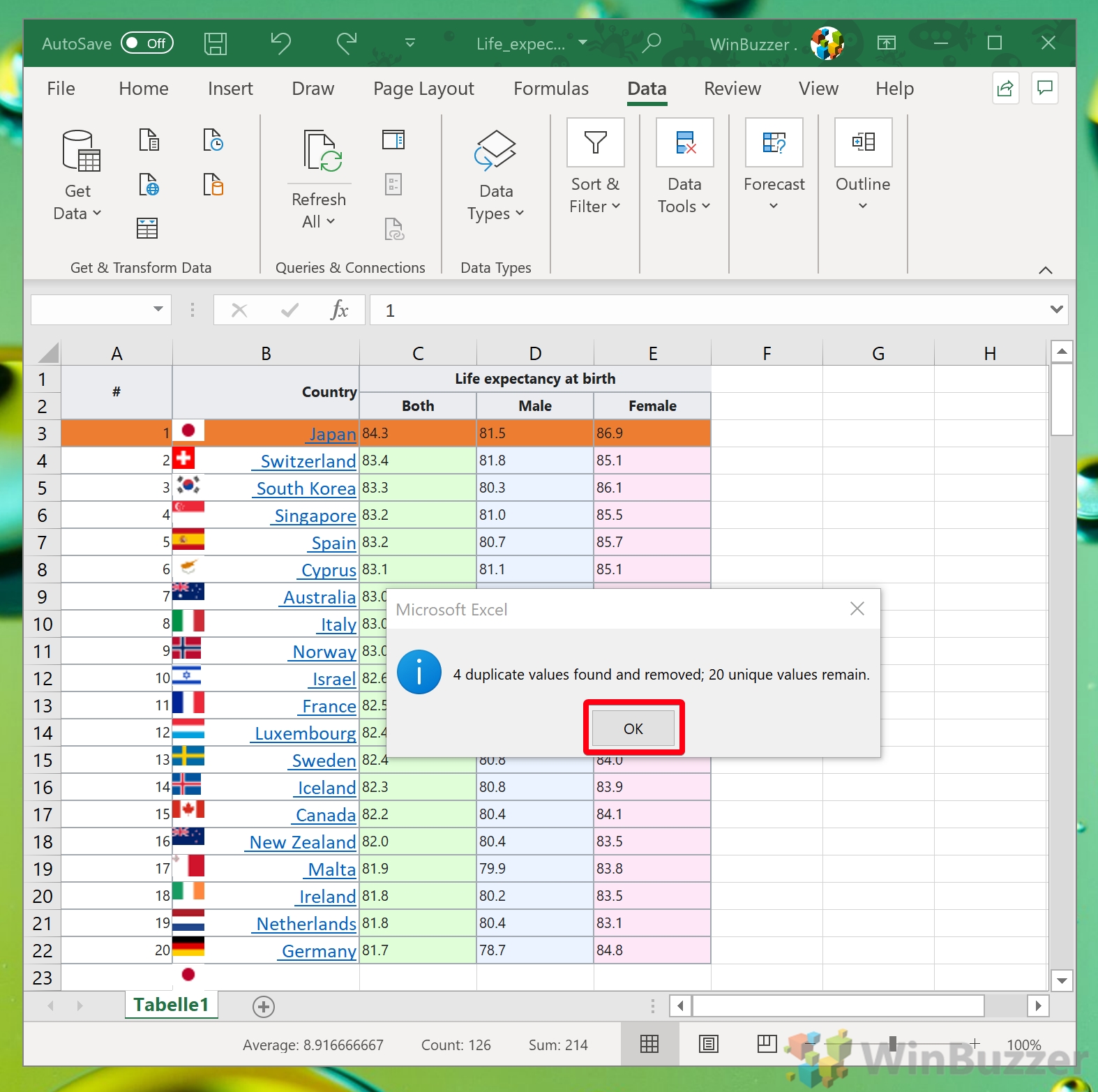
Conditional Formatting

Conditional Formatting in Excel is an intuitive way to highlight duplicate entries:
- Select the range where you want to find duplicates.
- Go to Home > Conditional Formatting > Highlight Cells Rules > Duplicate Values.
- Choose a color or format to highlight duplicates.
Using Formulas

To pinpoint duplicates using formulas, consider:
- The
=COUNTIF(A:A, A2)>1formula can identify duplicates in column A, where A2 is the first cell in the range to check. - Apply this formula to the adjacent column to visually see which entries are duplicated.
Advanced Techniques

Excel’s Built-in Duplicate Feature

Excel offers a dedicated feature for removing duplicates:
- Select your data range.
- Go to Data > Remove Duplicates.
- Excel will ask which columns to check for duplicates. Select the appropriate ones and proceed.
- This tool removes rows that have identical values in all selected columns.
VBA for Custom Duplicates Handling

For more control over how duplicates are found or removed, VBA scripts can be employed:
- Automate the duplicate identification process.
- Create custom functions that define what constitutes a duplicate.
- Adjust the script to log or handle duplicates in unique ways.
Sub FindDuplicates()
Dim ws As Worksheet
Dim rng As Range
Dim cell As Range
Dim duplicateCells As Collection
Set ws = ThisWorkbook.Sheets(“Sheet1”)
Set rng = ws.Range(“A1:B10”)
Set duplicateCells = New Collection
On Error Resume Next
For Each cell In rng
If InStr(1, duplicateCells(“rng” & cell.Value), cell.Address, vbTextCompare) > 0 Then
cell.Interior.Color = RGB(255, 0, 0)
Else
duplicateCells.Add cell.Address, “rng” & cell.Value
End If
Next cell
End Sub
⚠️ Note: Always save a backup of your workbook before running VBA scripts as they can alter your data.
Power Query

Power Query, part of Excel since 2010, provides advanced data transformation capabilities:
- Load the Excel data into Power Query Editor.
- Use the Remove Rows > Remove Duplicates feature to remove duplicates.
- You can also create custom steps to handle duplicates uniquely before loading back into Excel.
Comparing Multiple Sheets for Duplicates

When dealing with multiple sheets or workbooks:
- Consolidate data from all sheets into one master sheet or use a VLookup or Index Match across sheets.
- Power Query can efficiently combine data from multiple sources and then identify duplicates.
Best Practices

- Backup: Always create backups before performing bulk operations.
- Data Review: After removing duplicates, review data to ensure critical entries were not unintentionally deleted.
- Define Duplicates: Clearly define what constitutes a duplicate for your specific dataset.
- Regular Maintenance: Schedule routine checks for duplicates to keep your data clean.
Identifying and managing duplicate data in Excel sheets is pivotal for data management, ensuring accuracy, and optimizing analysis. Excel's range of tools from basic to advanced, like Conditional Formatting, formulas, dedicated features, VBA, and Power Query, cater to varying levels of user expertise. By employing these techniques, you can keep your datasets clean, your analysis precise, and your business operations efficient. Regular checks and a clear understanding of what constitutes a duplicate will help maintain data integrity over time, making your work in Excel more productive and reliable.
Can Excel find duplicates across multiple columns?

+
Yes, Excel’s Remove Duplicates feature allows you to select multiple columns to define what constitutes a duplicate. This way, Excel will only consider rows with identical entries in all selected columns as duplicates.
What should I do if I accidentally remove important duplicates?

+
If you’ve removed important data, you can undo the last action by pressing Ctrl+Z. Also, always ensure you have a backup of your data before performing such operations.
Is Power Query better than VBA for finding duplicates?

+
Power Query and VBA serve different purposes. Power Query is excellent for data transformations across multiple sheets or sources with a user-friendly interface, whereas VBA offers greater customization and automation. Choose based on your specific needs and skill level.