5 Simple Tips to Batch Rename Excel Sheets 2016

Introduction to Batch Renaming Excel Sheets in Excel 2016

When working with multiple Excel sheets, whether for business analytics, data management, or personal organization, efficiently managing your workbook can significantly boost productivity. Batch renaming is a powerful feature that can help you quickly reorganize your sheets in Excel 2016. This guide will walk you through five simple tips to batch rename Excel sheets, making your workflow smoother and more efficient.
Understanding the Importance of Sheet Names

Sheet names in Excel are more than mere labels; they act as an index for your data:
- Ease of Navigation: Well-named sheets allow for quick identification and access to relevant data.
- Enhanced Data Management: Consistent naming can aid in data consistency and organization.
- Reference Clarity: Sheet names are used in formulas and references, making clear names crucial for accuracy in calculations.
Tip 1: Manual Renaming
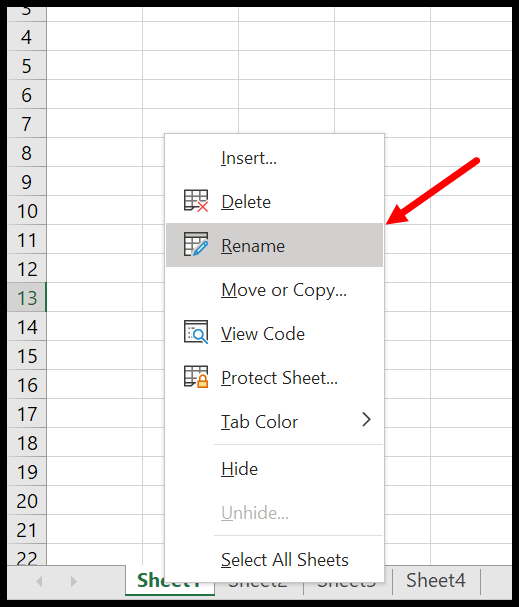
The simplest method to rename Excel sheets is manually:
- Double-click on the current sheet tab name or right-click it and select ‘Rename’.
- Enter the new name and press Enter.
This approach is straightforward but not time-effective when you have many sheets to rename. However, for occasional changes or small workbooks, it's perfectly adequate.
📋 Note: Excel allows sheet names up to 31 characters long, including spaces, and they cannot contain certain characters like `:`, `?`, `/`, `*`, or `\`.
Tip 2: Using VBA for Batch Renaming

For more significant renaming tasks, Visual Basic for Applications (VBA) can automate the process:
Sub BatchRenameSheets() Dim ws As Worksheet Dim i As Integer i = 1For Each ws In ThisWorkbook.Worksheets ws.Name = "Sheet_" & i i = i + 1 Next ws
End Sub
To run this:
- Press ALT + F11 to open the VBA editor.
- Insert a new module (Insert > Module) and paste the code.
- Run the macro by pressing F5 or by calling the macro from the Excel menu.
VBA allows for custom naming patterns, which can be particularly useful for organizing sheets based on dates, numbers, or specific patterns.
Tip 3: Name Sheets Based on Cell Values

Often, you might want your sheet names to reflect the content within, making it easier for others to understand your workbook structure:
Sub RenameSheetsFromCell()
Dim ws As Worksheet
For Each ws In ThisWorkbook.Worksheets
ws.Name = ws.Range(“A1”).Value
Next ws
End Sub
📋 Note: Ensure the cell from which you're pulling the name does not contain characters prohibited in sheet names.
Tip 4: Avoid Duplicates with Dynamic Naming

Excel doesn’t allow duplicate sheet names, which can be a problem if you’re using cell values for batch renaming:
Function UniqueSheetName(suggestedName As String, Optional baseName As String) As String Dim i As Long, testName As StringIf IsEmpty(baseName) Then baseName = suggestedName testName = baseName Do While WorksheetExists(testName) i = i + 1 testName = baseName & i Loop UniqueSheetName = testNameEnd Function
Function WorksheetExists(sheetName As String) As Boolean WorksheetExists = Not IsError(ActiveWorkbook.Worksheets(sheetName).Name) End Function
You can then use this function in your main VBA renaming script to ensure no duplicates:
Sub RenameAvoidingDuplicates()
Dim ws As Worksheet
For Each ws In ThisWorkbook.Worksheets
ws.Name = UniqueSheetName(ws.Range("A1").Value)
Next ws
End Sub
📋 Note: This approach ensures uniqueness but can result in long names if not managed carefully.
Tip 5: Macro Security and Best Practices

When dealing with macros in Excel:
- Enable Macros: Ensure macros are enabled in Excel to run your VBA code.
- Security Settings: Adjust macro settings to run only digitally signed macros or macros you trust.
- Backup: Always keep a backup of your workbook before running extensive VBA operations.
- Documentation: Document your VBA code with comments to aid future updates and troubleshooting.
- Error Handling: Include error handling to prevent crashes or data loss from unexpected conditions.
Why Batch Rename Excel Sheets?

The process of batch renaming can streamline your Excel experience in several ways:
- Improved Organization: Consistent sheet names help in better workbook management.
- Efficiency: Saves time over manual renaming, especially in large workbooks.
- Reduced Errors: Less chance of errors when sheets are named systematically.
In closing, mastering the art of batch renaming Excel sheets in 2016 can significantly improve your data management and productivity. Whether you’re manually renaming sheets, using VBA for automation, or ensuring uniqueness, these tips provide a solid foundation for handling your workbooks with efficiency and precision. Keep in mind the importance of maintaining accurate names for referencing and organization, and always approach VBA with an eye on security and best practices. With these strategies, you’re well-equipped to manage even the most complex Excel projects effortlessly.
Can I rename sheets without VBA in Excel 2016?

+
Yes, you can rename individual sheets manually by double-clicking the sheet tab or using context menus. However, for batch renaming, VBA is highly recommended for efficiency.
How do I know if my macro has been enabled?

+
Check your macro settings under File > Options > Trust Center > Trust Center Settings > Macro Settings. Look for settings that allow macros to be enabled.
Is there a limit to how many sheets I can rename at once?

+
Excel does not impose a specific limit on the number of sheets you can rename at once, but practical limits might depend on your system’s memory and processing power when running extensive VBA code.



