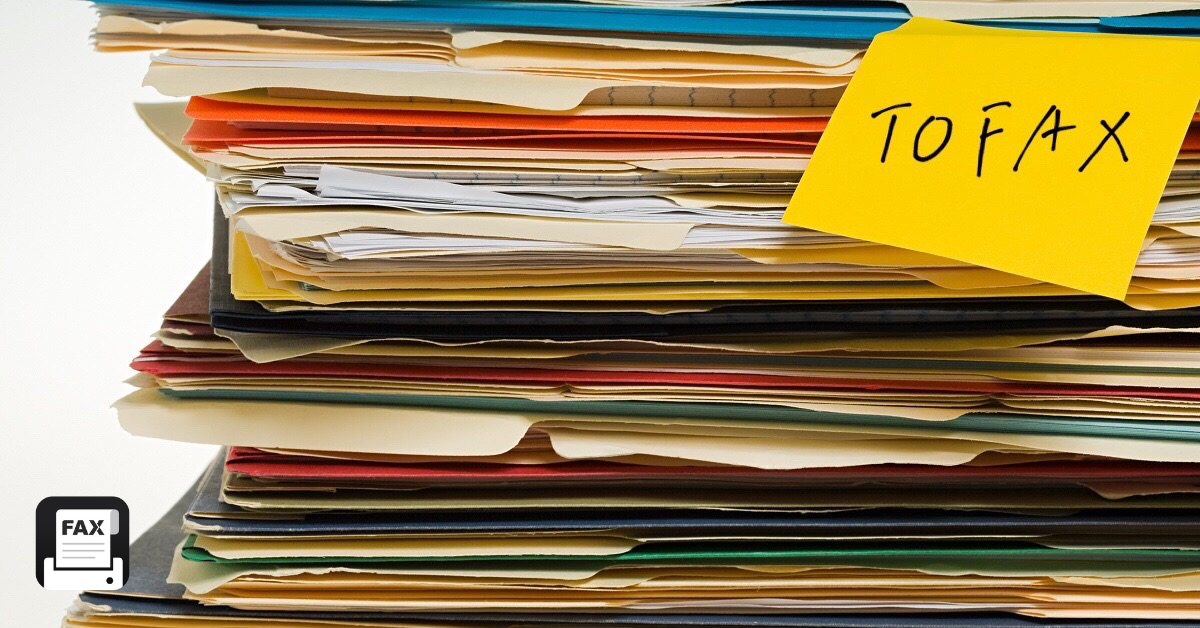Effortlessly Merge Two Excel Sheets: Quick Guide

Merging Excel sheets is a common task when dealing with large datasets or when consolidating information from different sources. Whether you're combining customer databases from various regions, quarterly financial reports, or simply need to merge two sets of data, Excel provides multiple methods to accomplish this. In this guide, we'll walk you step-by-step through different approaches to merge two Excel sheets with ease.
Understanding Your Data
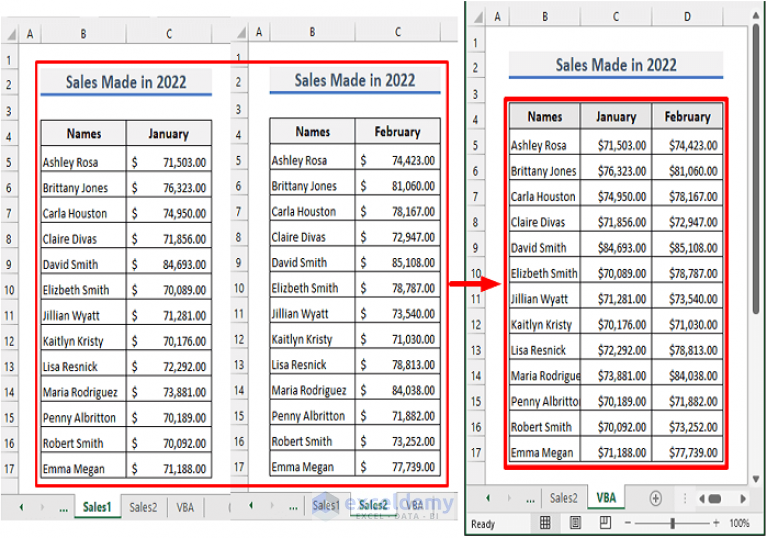
Before we dive into the mechanics of merging, it’s crucial to understand your data:
- Unique Identifiers: Identify the columns that will serve as unique identifiers for matching records.
- Data Structure: Ensure both sheets have a similar structure or at least share common fields.
- Data Types: Check if the data types in both sheets match where they need to for merging.
Here’s a quick checklist for your sheets:
| Aspect | Sheet A | Sheet B |
|---|---|---|
| Common Columns | [Check] | [Check] |
| Data Consistency | [Check] | [Check] |
| Unique Identifiers | [Check] | [Check] |

Using VLOOKUP for Merging Data

VLOOKUP is one of the most straightforward methods to merge data from two sheets. Here’s how you can do it:
- Setup Your Sheets: Ensure that one sheet has a column to be used as the lookup value, and the other sheet has the same column plus the additional data you want to pull in.
- Apply VLOOKUP: In the first sheet, select the column where you want the merged data to appear. Use the formula:
=VLOOKUP(lookup_value, table_array, col_index_num, [range_lookup])
- Adjust Columns: The table_array should include the matching key column and the columns you want to fetch.
- Optional Cleanup: Once you have merged data, you might need to remove any extra columns or handle unmatched records.
👁️ Note: VLOOKUP can be slow with large datasets; consider alternatives for very large data sets.
Power Query for Advanced Merging

If you need more control over the merging process, Power Query (available in Excel 2010 and later versions) is your go-to tool:
- Open Power Query Editor: From the Data tab, select “From Table/Range.”
- Load Both Sheets: Import the sheets you wish to merge into Power Query.
- Merge Query: Use the “Merge Queries” option from the Home tab, choosing your join type.
- Select Matching Keys: Ensure you select the correct columns for matching.
- Finish and Load: Complete the merge and load the results back into Excel.
🌐 Note: Power Query allows for dynamic merging which updates automatically when the source data changes.
Using INDEX MATCH for More Control

For those seeking flexibility beyond VLOOKUP, INDEX and MATCH provide a powerful alternative:
- Setup Your Sheets: Like VLOOKUP, ensure one sheet has the lookup column and the other has data to merge.
- Use Formula: Enter this formula:
=INDEX(return_range, MATCH(lookup_value, lookup_range, [match_type]))
- Adjust Columns: return_range is where you want the merged data from, and lookup_range is the column for matching.
- Check and Refine: Adjust your formulas as needed to fetch the right data.
🛠️ Note: INDEX MATCH can handle lookups from left to right, unlike VLOOKUP.
Consolidating With Excel’s Built-in Tools

Excel also offers built-in tools for merging data:
- Consolidate: From the Data tab, choose “Consolidate” to combine multiple ranges based on common fields.
- Pivot Tables: Create a pivot table using data from both sheets, which can effectively merge and present data.
By now, you should have a solid understanding of the various ways to merge two Excel sheets. Each method has its strengths: VLOOKUP for quick merging, Power Query for dynamic data manipulation, INDEX MATCH for versatility, and Excel's built-in tools for more intuitive consolidation. Choose the method that best fits your data requirements and your familiarity with Excel functions. Remember, the key to successful merging lies in preparation and understanding your data structure. This ensures not only efficient merging but also accurate results that can drive insights and decision-making. Keep exploring these features to streamline your data management tasks.
Can I merge data from different workbooks?

+
Yes, you can merge data from different Excel workbooks by opening both in the same Excel application and using any of the merging methods discussed above. Just ensure both workbooks are accessible when running your queries or formulas.
What if my data doesn’t have unique identifiers?

+
If you don’t have unique identifiers, merging can become complex. You might need to manually verify matches or use a combination of fields to create a composite key for matching.
How do I handle mismatches when merging?

+
Mismatches or unmerged data can be filtered out or flagged using conditional formatting or additional columns to show why records were not matched.
Can I update the merged data automatically?

+
Yes, with Power Query, once you’ve set up the merge process, it will automatically update when the source data changes, assuming the source sheets are linked correctly.