How to Rename Excel Sheet in Seconds

Renaming a sheet in Microsoft Excel is a fundamental skill that's essential for organizing and navigating complex spreadsheets. If you've ever found yourself with a workbook containing sheets generically named "Sheet1," "Sheet2," and so on, you understand the importance of renaming these for clarity and efficiency. Here's how to quickly and effectively rename an Excel sheet:
Quick Steps to Rename an Excel Sheet

Renaming a worksheet in Excel is a simple task, but it’s worth doing correctly to maintain the integrity of your workbook.
- Locate the Sheet Tab: At the bottom of your Excel window, you’ll see tabs for each worksheet in your workbook.
- Right-click on the Tab: With a right-click on the sheet tab you wish to rename, a context menu will appear.
- Select ‘Rename’: Click on ‘Rename’ from the menu or double-click directly on the tab to enter rename mode.
- Type the New Name: Once in edit mode, type in the desired name for your sheet. Keep it short, relevant, and avoid using special characters for compatibility reasons.
- Press Enter or Click Elsewhere: After typing, either press Enter or click anywhere else in the Excel window to confirm the new name.
💡 Note: Ensure that your new sheet name doesn't conflict with any existing names in the workbook.
Using Keyboard Shortcuts

If you prefer to work with keyboard shortcuts, here’s how you can quickly rename a sheet:
- Press Alt + H, then O, and finally R to open the rename dialog box.
- Once the rename box is active, type the new name and press Enter.
⚠️ Note: These shortcuts work only in Excel on Windows; macOS users have different shortcuts.
Batch Rename Sheets

Sometimes, you might need to rename multiple sheets at once. Here’s a less-known but highly useful VBA trick:
Sub RenameAllSheets()
Dim ws As Worksheet
Dim i As Integer
i = 1
For Each ws In ThisWorkbook.Worksheets
ws.Name = "Sheet" & i
i = i + 1
Next ws
End Sub
This VBA script will rename all sheets in the workbook sequentially starting from "Sheet1".
Best Practices for Sheet Naming

When renaming Excel sheets, consider the following best practices for maintaining an organized workbook:
- Descriptive Names: Use clear, descriptive names that reflect the sheet’s content.
- Short Names: Keep names short to save space in the tab bar and for readability.
- No Special Characters: Avoid using symbols like ‘\ / : * ? “ < > |’ which can cause issues or limit functionality.
- Order Your Sheets: Consider alphabetizing or ordering your sheets logically for easy navigation.
🔍 Note: Excel has a character limit of 31 characters for sheet names, but keep them shorter for readability.
Color Coding and Organizing Sheets
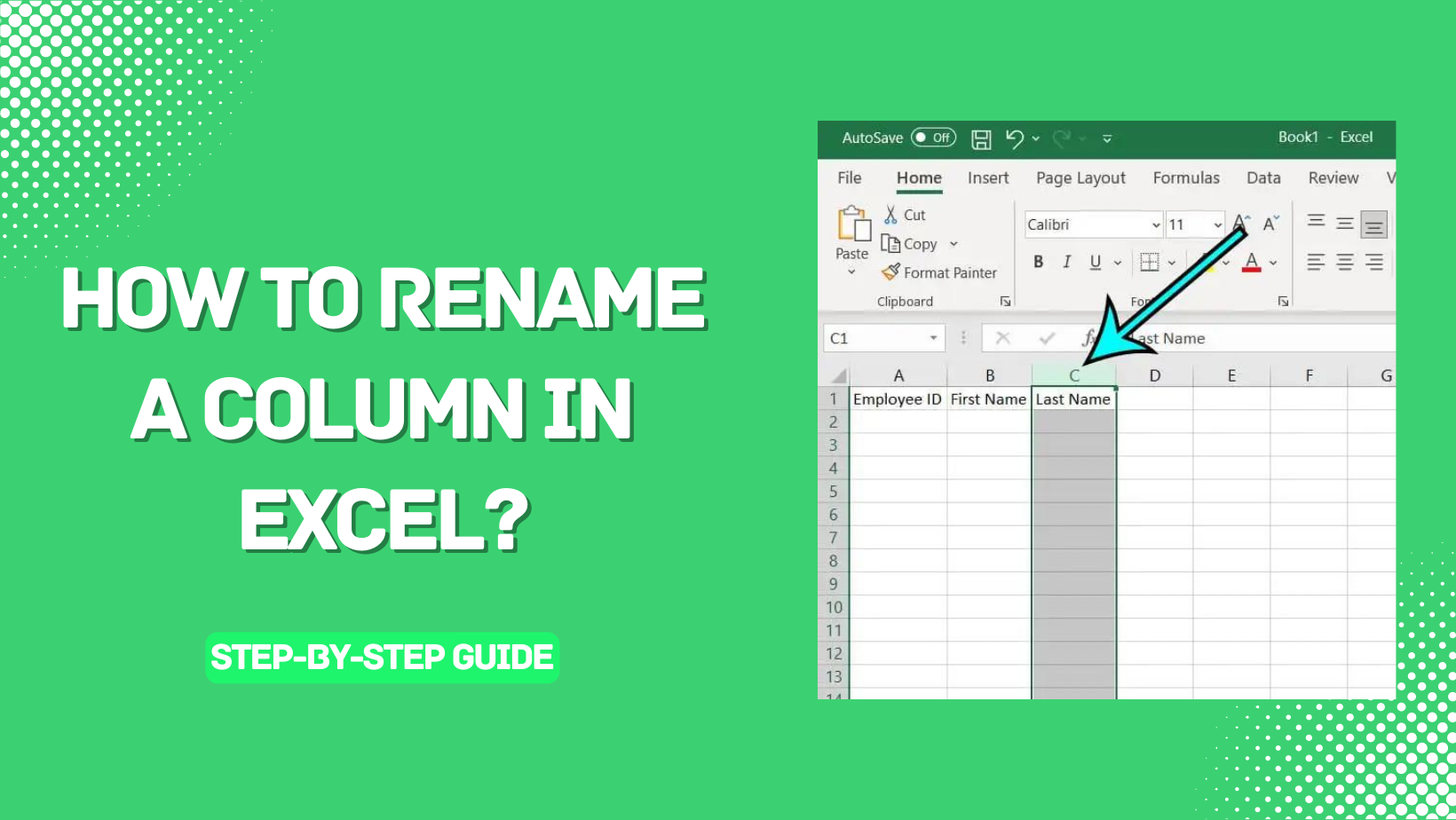
Aside from renaming, organizing your workbook can also be done through visual cues:
- Right-click on the sheet tab.
- Select Tab Color to assign different colors to sheets for quick identification.
| Color | Purpose |
|---|---|
| Red | Urgent tasks or high priority sheets |
| Blue | Historical data or past sheets |
| Green | Ongoing projects or current data |
| Yellow | Sheets requiring review or attention |

In summary, renaming and organizing your Excel sheets effectively can transform your workflow. By following these quick steps and employing best practices, you can ensure your spreadsheets remain tidy, easy to navigate, and highly functional. Efficient sheet management not only boosts productivity but also enhances collaboration among team members who might interact with your Excel files. As you continue to work with Excel, you'll discover more advanced techniques and tools to streamline your processes, making this task of renaming sheets just the beginning of mastering Excel's powerful organizational capabilities.
Can I rename sheets from the Excel Ribbon?
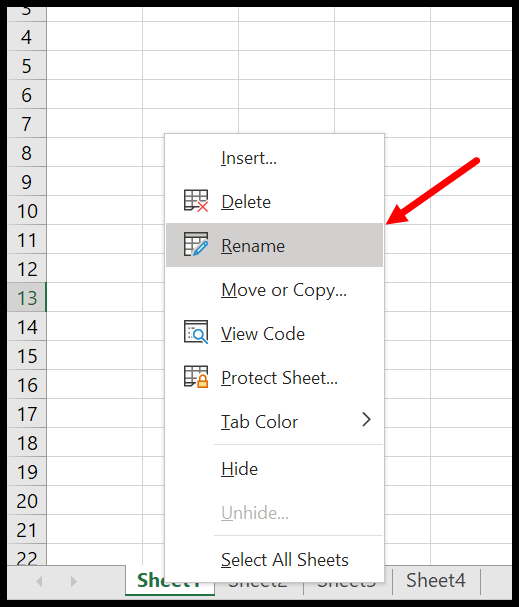
+
While you can’t directly rename sheets from the Ribbon, you can right-click on a sheet tab, then select ‘Rename’ from the context menu.
What if my Excel sheet names contain special characters?

+
It’s best to avoid special characters in sheet names as they can cause compatibility issues. However, if a sheet has them, you can still rename it by following the steps provided, just ensure to remove or replace these characters.
How can I revert to the original sheet names in Excel?

+
To revert to the default names, use VBA to rename them sequentially or manually rename each one to their original names if you remember them. A backup of your workbook would have been helpful for this situation.



