5 Simple Ways to Convert Google Sheets to Excel

Looking to switch your data management from Google Sheets to Microsoft Excel? The transition can be smooth if you know the right steps. Here's how you can convert your data effortlessly and ensure compatibility:
1. Use Google Sheets’ Download Option

The simplest method to convert your Google Sheets to Excel format is by using the built-in download feature. Here’s how:
- Open your Google Sheet.
- Click on File in the top menu.
- Hover over Download and select Microsoft Excel (.xlsx) from the list.
This will initiate the download of your current sheet in Excel format. Remember, this method works best for small to medium-sized files due to potential file size limitations in downloads.
2. Export Multiple Sheets with Script

If you have several sheets or an entire workbook you wish to convert, scripting can automate the process. Here’s a quick script to help:
function convertAllToExcel() {
var spreadsheets = DriveApp.getFilesByType(MimeType.GOOGLE_SHEETS);
while (spreadsheets.hasNext()) {
var spreadsheet = spreadsheets.next();
var fileName = spreadsheet.getName();
var url = spreadsheet.getUrl().replace(“view”, “export?format=xlsx&gid=0”); // Assumes you want the first sheet
var options = {
headers: { “Authorization”: “Bearer ” + ScriptApp.getOAuthToken() }
};
var response = UrlFetchApp.fetch(url, options);
DriveApp.createFile(fileName + “.xlsx”, response.getContent());
}
}
Running this script will:
- Scan your Google Drive for Sheets.
- Convert each sheet to Excel and save it as a new file.
🤖 Note: This script will convert all sheets in your Drive. Ensure you run it in a folder with only the desired sheets to prevent clutter.
3. Manual Copy and Paste
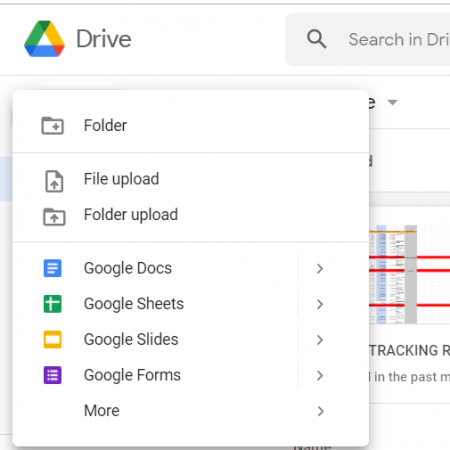
This might seem rudimentary, but for occasional conversions, copying and pasting can be effective:
- Open your Google Sheet and press Ctrl + A (or Command + A on Mac) to select all.
- Copy the data with Ctrl + C (or Command + C on Mac).
- Open a new Excel file and paste the data with Ctrl + V (or Command + V on Mac).
This method preserves formatting and formulas to some extent but might require manual adjustments for more complex sheets.
4. Third-Party Services

Various online tools can convert Google Sheets to Excel without downloading, like:
These services often allow for:
- Batch conversion
- Conversion from URLs directly
- Saving in different Excel formats (.xls, .xlsx, etc.)
5. Google Takeout for Bulk Conversion

If you have many Google Sheets that need converting, Google’s Takeout service can be a game-changer:
- Go to Google Takeout.
- Select Drive and choose only to export your Sheets.
- Choose Microsoft Excel as your export format.
- Initiate the export, and Google will send you a download link for all converted files.
Remember, this method might take time for large data sets, but it’s highly effective for bulk conversions.
Converting from Google Sheets to Excel can be done in several ways, each with its benefits. Whether you prefer the ease of a direct download, the automation of scripts, the reliability of manual transfer, the convenience of online services, or the mass export capabilities of Google Takeout, there's an option suited to your needs. Each method offers a different balance of time efficiency, automation, and control over the conversion process. Now, you're equipped to choose the best approach for your data management requirements, ensuring a seamless transition between these two popular spreadsheet applications.
Can I convert Google Sheets to Excel with all formatting intact?

+
Most methods maintain basic formatting, but complex formatting like conditional formatting or custom functions might not transfer perfectly and could require manual adjustment.
What happens to Google Sheets’ functions in Excel?

+
Functions in Google Sheets generally have equivalents in Excel, but not all. You might need to convert or adjust formulas for compatibility.
Is it possible to convert multiple sheets at once?

+
Yes, using Google Takeout or a script can help convert multiple Google Sheets files into Excel format at once.
Can I automate the conversion process?

+
Absolutely, scripts can automate the conversion process for better efficiency and time management.
What should I do if my Google Sheets are too large to download?

+
Consider using Google Takeout or a script for large files. If your data is extremely large, consider breaking it into smaller sheets or using cloud storage solutions for handling and converting the data.