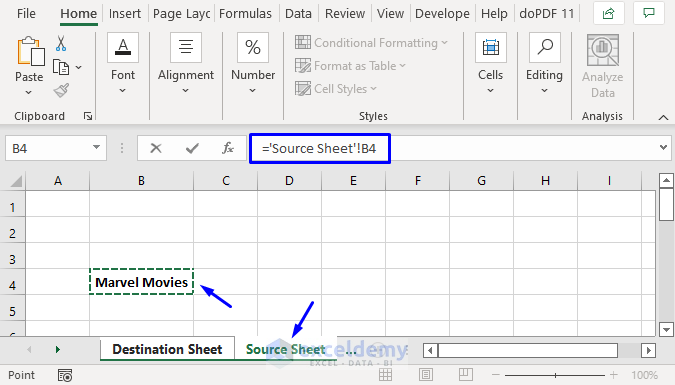5 Simple Ways to Rename Columns in Excel

Mastering Excel involves not just understanding how to input data, but also managing and organizing it effectively. One of the fundamental skills in data management with Excel is the ability to rename columns. Renaming columns can be as simple as changing a heading, or it can involve more complex operations like renaming multiple columns at once. Let's delve into five different techniques to rename columns in Excel, tailored to improve your data workflow and readability.
Rename a Single Column

The most straightforward way to rename a column in Excel is by selecting the cell with the current header name and typing in the new one. Here's how:
- Click on the cell that contains the current column header.
- Delete or edit the existing text.
- Type in the new column name.
🔍 Note: If your header cells are frozen, you may need to scroll up to access them.
Using Find and Replace

Sometimes, you need to change column headers across many sheets or a large workbook. Find and Replace can be handy for this:
- Press Ctrl + H to open the Find and Replace dialog.
- In the 'Find what' box, enter the column header you want to rename.
- In the 'Replace with' box, type in the new name.
- Make sure to check the 'Within: Sheet' or 'Workbook' options depending on your scope.
- Click 'Replace All' to change all instances of the column header.
🚨 Note: Use this method with caution. It might alter unintended cells that share the same text.
VBA Macro for Batch Renaming

When working with datasets where columns need to be renamed frequently or in bulk, VBA macros can automate the task:
Sub RenameColumns()
Dim ws As Worksheet
Dim lastColumn As Long
Dim columnHeaders As Variant
columnHeaders = Array(“OldHeader1”, “NewHeader1”, “OldHeader2”, “NewHeader2”) ‘ Define headers
Set ws = ThisWorkbook.Sheets("Sheet1") ' Select the worksheet
lastColumn = ws.Cells(1, ws.Columns.Count).End(xlToLeft).Column
For i = 1 To lastColumn
For j = LBound(columnHeaders) To UBound(columnHeaders) Step 2
If ws.Cells(1, i).Value = columnHeaders(j) Then
ws.Cells(1, i).Value = columnHeaders(j + 1)
Exit For
End If
Next j
Next i
End Sub
To use this macro:
- Open the VBA editor with Alt + F11.
- Insert a new module and paste the code above.
- Edit the 'columnHeaders' array to match your current and desired headers.
- Run the macro by pressing F5 or assigning it to a button.
💡 Note: Macros can streamline repetitive tasks but require caution in their use to avoid data corruption.
Using Power Query

If you are dealing with large datasets or need to transform data, Excel's Power Query can rename columns during data loading or transformation:
- Select your data range.
- Go to Data > From Table/Range to open Power Query Editor.
- Click on the column header you wish to rename.
- Select Transform > Rename from the menu.
- Enter the new column name and click OK.
⚙️ Note: Power Query is particularly useful for data cleaning and transformation in bulk.
Keyboard Shortcuts
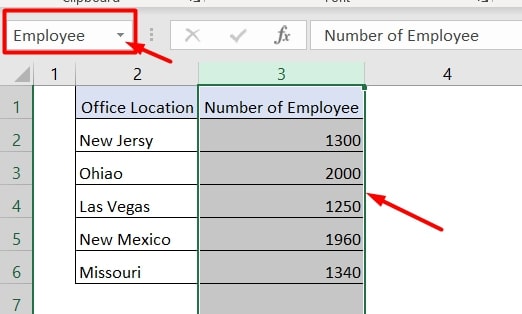
For those who prefer speed over clicks, Excel offers some useful shortcuts:
| Action | Shortcut |
|---|---|
| Select the entire column | Ctrl + Space |
| Activate edit mode for renaming | F2 |
| Move to next column | Ctrl + Right Arrow |
| Move to previous column | Ctrl + Left Arrow |

Each of these methods has its place in Excel workflows. Whether you need to rename a single column quickly or manage a large-scale data overhaul, Excel provides the tools to handle these tasks efficiently.
In the vast ecosystem of data management, renaming columns is just one small yet crucial part. It ensures clarity, enhances data integrity, and helps maintain a consistent structure across your datasets. By mastering these techniques, you can streamline your Excel experience, leading to more efficient data analysis and reporting.
Can I rename columns in multiple sheets simultaneously?

+
Yes, using the Find and Replace method or a VBA macro, you can rename column headers across multiple sheets within a single workbook.
Will renaming a column affect the data beneath it?

+
No, renaming a column header does not affect the data within that column. However, formulas that reference the old header might need manual adjustment.
What happens if I use the same header name for different columns?

+
Excel allows duplicate header names, but it can lead to confusion when writing formulas or automating tasks. It’s generally better to keep headers unique for clarity and functionality.
Can Power Query be used to rename columns in existing Excel tables?

+
Yes, Power Query can load data into an existing table with renamed columns. However, these changes must be refreshed to reflect in the Excel table.