5 Easy Methods to Copy Entire Excel Workbook With Multiple Sheets

Working with Excel workbooks that contain multiple sheets can be a fundamental aspect of data management, financial analysis, or any organizational task requiring detailed record-keeping. However, copying the entire workbook, particularly when it involves multiple sheets, can seem like a daunting task. But fear not! There are several straightforward methods to copy an entire Excel workbook, preserving all sheets and their formatting. In this post, we'll delve into five easy-to-follow methods that ensure you can efficiently replicate your work.
1. Using the Save As Feature

The most straightforward way to copy an entire Excel workbook is by using the Save As feature:
- Open your Excel workbook.
- Navigate to File > Save As.
- Choose the location where you want to save the copy.
- Provide a new file name for the workbook.
- Click Save.
This method not only creates a duplicate of your workbook but also allows you to specify where and how you want to save the new file, giving you control over the duplication process.
💡 Note: This method is best for quick, one-time copies and doesn’t offer much flexibility if you need to automate or frequently perform this action.
2. The Copy and Paste Method

Sometimes, you might want to copy specific parts or the entire workbook to a new workbook without saving over the original. Here’s how:
- Open your Excel workbook.
- Select File > New to open a new workbook.
- Back in your original workbook, press Ctrl + A to select all cells in the active sheet.
- Copy the selection by pressing Ctrl + C.
- Switch to the new workbook and press Ctrl + V to paste.
- Repeat the selection, copy, and paste process for each sheet you need to copy.
This method allows you to cherry-pick which sheets to copy if you don’t need the entire workbook.
3. VBA Macro for Batch Copy

For those comfortable with VBA (Visual Basic for Applications), here’s a script to automate copying all sheets into a new workbook:
Sub CopyWorkbook()
Dim NewBook As Workbook
Dim ActiveBook As Workbook
Set ActiveBook = ThisWorkbook
ActiveWorkbook.Sheets.Copy
Set NewBook = ActiveWorkbook
With NewBook
.SaveAs Filename:=“C:\YourPath\NewWorkbookCopy.xlsx”
.Close SaveChanges:=False
End With
End Sub
Here’s how to use this script:
- Open your Excel workbook.
- Press Alt + F11 to open the VBA editor.
- Insert a new module and paste the above code.
- Run the macro by pressing F5 or Run.
This VBA macro copies the entire workbook into a new one, which you can then save where you want.
4. Using a Simple Python Script

If you’re more into programming or need automation outside of Excel, Python can be a great tool:
import os from openpyxl import load_workbookdef copy_workbook(source_path, dest_path): wb = load_workbook(source_path) wb.save(dest_path)
copy_workbook(‘source.xlsx’, ‘destination.xlsx’)
Make sure you have Python installed and the openpyxl library. This script loads the source workbook and saves a copy to the specified destination, preserving all sheets and formatting.
💡 Note: Python’s flexibility is useful for tasks that require regular or advanced automation, like copying multiple workbooks or modifying data during the copy process.
5. Excel’s Inbuilt File Explorer
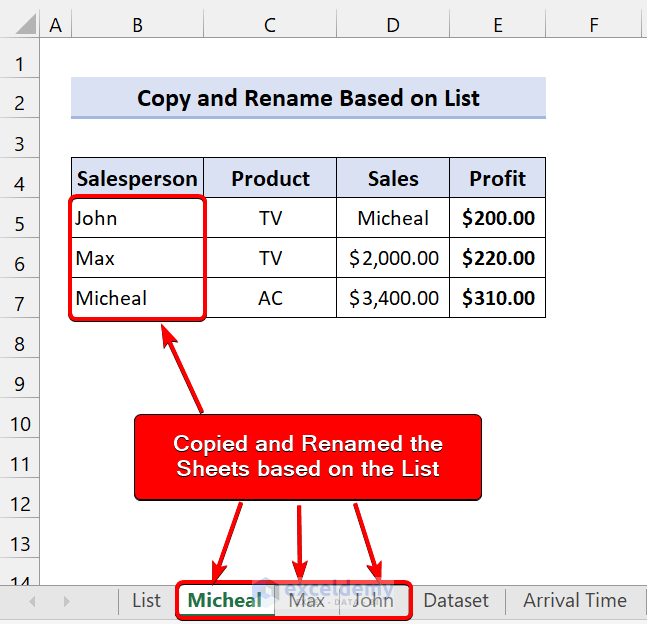
If you want to keep things simple, Excel’s inbuilt File Explorer can be used:
- Open File Explorer and navigate to the folder containing your workbook.
- Right-click on the Excel file and select Copy.
- Right-click where you want to place the copy and choose Paste.
This method works well when you want to copy the workbook without opening it, but it’s less useful for partial copying or when you need to specify which sheets to copy.
In wrapping up, copying an entire Excel workbook with multiple sheets doesn't have to be an intricate process. From the simplicity of Save As to the power of automation with VBA or Python, there's a method suited for every level of complexity. Whether you're looking for quick duplication or extensive customization during the copy, these methods ensure you can replicate your work efficiently and accurately. Remember, choosing the right method depends on your specific needs, whether it's for backup, creating templates, or distributing data. Each technique offers its unique advantages, making Excel a versatile tool for handling large datasets across multiple sheets.
Can I copy an Excel workbook while it’s open?

+
Yes, you can copy an Excel workbook while it’s open using the Save As method or VBA scripts. For quick actions, just use File > Save As, but for automation or more control, VBA can be handy.
Will formatting and formulas be copied when duplicating a workbook?

+
All formatting, formulas, and data within the cells will be copied when you duplicate an Excel workbook using any of the methods described above.
Can I copy only certain sheets from an Excel workbook?

+
Absolutely! The Copy and Paste Method allows you to manually copy sheets. Additionally, with VBA, you can automate copying specific sheets by adjusting the script to select only the sheets you want.
How do I ensure Excel Macros are copied along with the workbook?

+
To include macros in your copied workbook, you’ll need to enable macros in the Excel settings and ensure that the copied file is saved in a format that supports macros, like .xlsm.