5 Simple Ways to Merge Excel Sheets Effectively
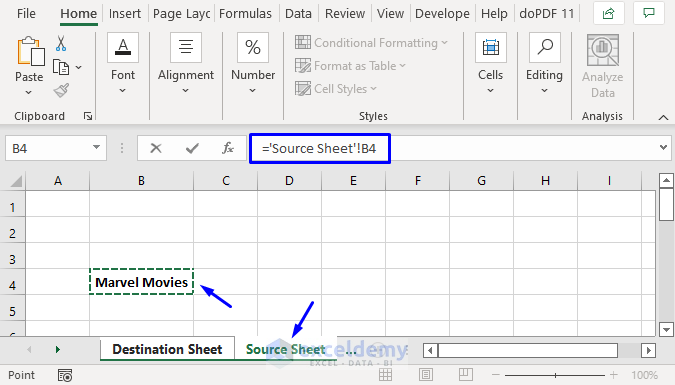
Introduction to Merging Excel Sheets

In the world of data management and analysis, Microsoft Excel remains one of the most ubiquitous tools. However, as datasets grow, you might find yourself needing to combine or merge information from multiple Excel sheets. This process, known as merging Excel sheets, can seem daunting at first. In this article, we'll explore five effective methods to seamlessly merge Excel sheets, ensuring your data integration is as efficient and error-free as possible. Whether you're a beginner or an Excel pro, these techniques will enhance your workflow and data accuracy.

Method 1: Manual Copy-Paste

The simplest way to merge Excel sheets is by manually copying and pasting data from one sheet to another:
- Open the workbook where you want to consolidate data.
- Navigate to each sheet you wish to merge.
- Select the range of cells you want to transfer, copy them (Ctrl+C).
- Paste the data into your target sheet (Ctrl+V).
⚠️ Note: This method is effective for small datasets but can become time-consuming and prone to errors with larger datasets or when merging multiple sheets.
Method 2: Consolidate Function

Excel's Consolidate feature is designed for combining multiple ranges from different sheets into one summary sheet:
- Open your target sheet.
- Select the cell where you want the merged data to start.
- Go to the Data tab, click on 'Consolidate'.
- Choose a function like SUM or AVERAGE to determine how data will be combined.
- Click 'Add' to select the ranges from other sheets, ensuring they match in structure.
- Click 'OK' to see the merged data.

Method 3: Using Excel Formulas

For a more dynamic merge, you can use Excel formulas:
- VLOOKUP: Useful when you need to find and retrieve data from a set of columns based on a key.
- INDEX/MATCH: Offers more flexibility than VLOOKUP, especially for larger datasets or when merging from multiple sources.
🧐 Note: These formulas provide a live connection between sheets, meaning changes in the source data automatically update in your merged sheet.
Method 4: Power Query

Power Query, a powerful tool in Excel, allows for advanced data transformation and merging:
- Open Power Query from the Data tab, then choose 'Get Data'.
- Connect to your Excel files or sheets, selecting the data you wish to merge.
- Use the 'Merge Queries' option to combine data based on matching columns.
- Finalize your transformation steps and load the merged data back into Excel.
Method 5: VBA Scripting
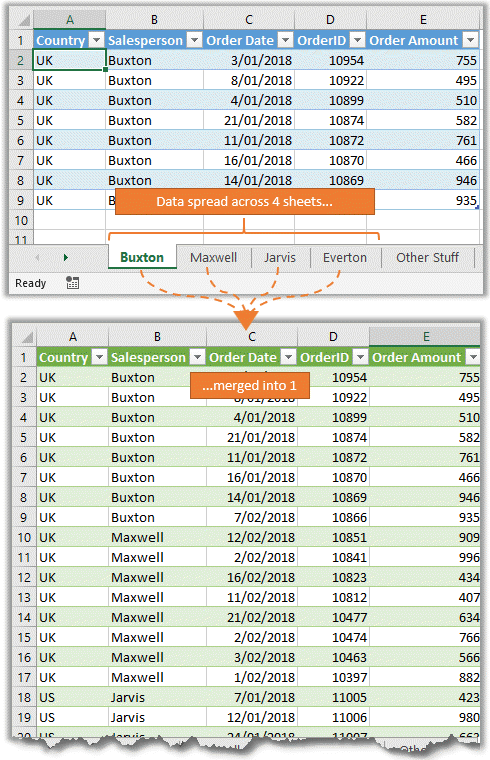
For the most automated solution, Visual Basic for Applications (VBA) can be used:
- Open the VBA editor (Alt+F11).
- Create a new module.
- Write VBA code to open sheets, gather data, and merge it into the target sheet.
- Run the script to merge sheets automatically.
Here is a simple VBA script to merge two sheets:
Sub MergeSheets()
Dim ws1 As Worksheet
Dim ws2 As Worksheet
Dim lastRow As Long
Set ws1 = ThisWorkbook.Sheets("Sheet1")
Set ws2 = ThisWorkbook.Sheets("Sheet2")
lastRow = ws1.Cells(ws1.Rows.Count, 1).End(xlUp).Row
ws2.Rows(lastRow + 1).Resize(ws2.Cells(ws2.Rows.Count, 1).End(xlUp).Row).Insert Shift:=xlDown
ws1.Range("A1").Resize(lastRow, ws1.UsedRange.Columns.Count).Copy Destination:=ws2.Range("A1")
End Sub
💡 Note: VBA scripting allows for highly customized merging solutions but requires some programming knowledge.
Table: Comparison of Merging Methods

| Method | Complexity | Best Use Case |
|---|---|---|
| Manual Copy-Paste | Very Simple | Small datasets with little risk of error |
| Consolidate | Moderate | Summarizing data from multiple sheets |
| Formulas (VLOOKUP, INDEX/MATCH) | Advanced | Dynamic data updates and complex data matching |
| Power Query | Complex | Large-scale data transformation and merging |
| VBA Scripting | Expert | Highly customized and automated merging |

In this comprehensive guide on merging Excel sheets, we’ve explored multiple methods tailored to different user needs and skill levels. Here’s a recap of what we’ve covered:
- Manual Copy-Paste is suitable for small datasets but requires careful manual input to avoid errors.
- Consolidate Function simplifies summarizing data from various sheets into one.
- Excel Formulas provide a live link between datasets, ideal for dynamic updates.
- Power Query offers robust data manipulation capabilities for large datasets.
- VBA Scripting enables full automation with custom merging scripts, suitable for expert users.
Selecting the right method depends on the complexity of your data, your comfort with Excel, and the frequency of merging operations.
What is the best method for merging Excel sheets?

+
The best method depends on your specific needs. For basic merging, manual copy-paste works well for small datasets. For complex or frequent merging, Power Query or VBA scripting might be more efficient.
Can I undo the merging of sheets in Excel?

+
Yes, if you’ve used a method like manual copy-paste or consolidate, you can undo the merge by deleting the pasted data or reversing the consolidation steps. However, if you’ve used formulas or Power Query transformations, you would need to remove or alter those formulas or steps.
How do I handle duplicate data when merging sheets?

+
When merging sheets, you can use functions like COUNTIF to check for duplicates. After identifying duplicates, you might choose to ignore them, merge them, or keep only unique values using formulas or Power Query to transform the data.