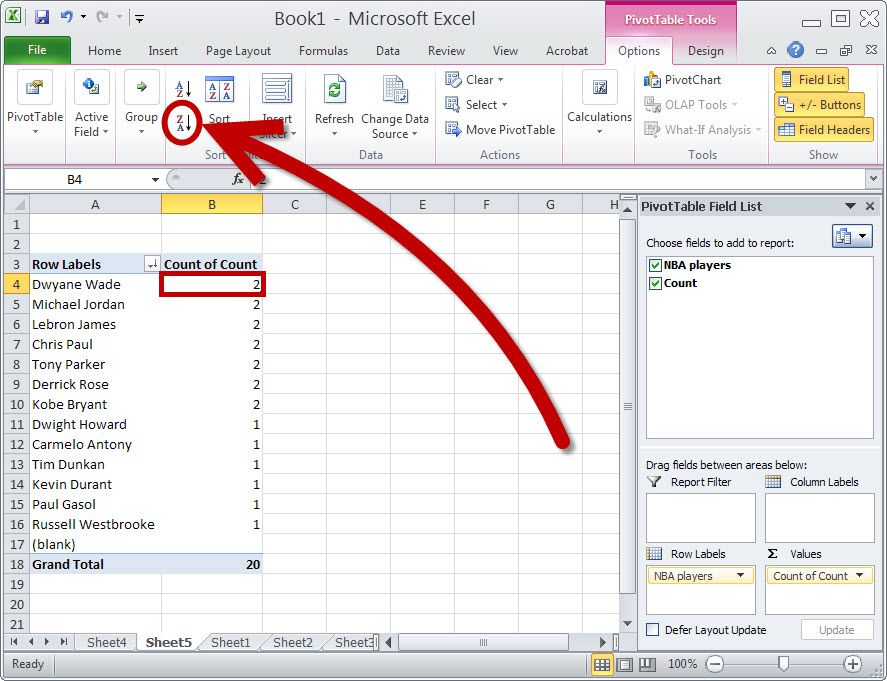5 Easy Steps to Rename a Sheet in Excel 2007

Excel, a versatile tool for data analysis and management, has undergone numerous updates to enhance user experience. One such update is the ability to rename sheets in Excel 2007. This may seem like a simple task, but it's one that can significantly improve the readability and organization of your spreadsheets. Let's delve into how you can rename a sheet in Excel 2007 with ease.
Step 1: Open Your Excel Document

Begin by launching Microsoft Excel 2007 and opening the workbook you wish to edit. If you’re starting fresh, create a new workbook using File > New from the Ribbon menu.
Step 2: Select the Sheet to Rename

- At the bottom of your Excel window, you’ll find tabs representing different sheets within your workbook. Click on the sheet you wish to rename to make it active.
Step 3: Rename the Sheet

- After selecting the sheet, right-click on the tab to bring up the context menu.
- From the options provided, select Rename. Alternatively, you can double-click directly on the tab label, which will enable the editing mode.
- Type the new name for your sheet, keeping it within the 31-character limit. Ensure it’s descriptive to improve navigation.
Step 4: Confirm Your Changes

Press Enter or simply click away from the tab name to confirm your changes. Excel will automatically save the new name without any further action from you.
Step 5: Organize Your Sheets

Once renamed, consider organizing your sheets in a logical order to enhance readability:
- Right-click a sheet tab and use options like Move or Copy or drag the tabs directly to rearrange them.
Important Notes for Renaming Sheets in Excel 2007

💡 Note: Sheet names are case-sensitive, and certain special characters might cause issues with formulas or references within Excel.
🚫 Note: Avoid using forward slashes ("/") or backslashes ("\") in sheet names as they can create problems with cell references or when exporting.
📝 Note: Always choose sheet names that are descriptive. A well-named sheet can save a lot of time when navigating through your workbook.
As we wrap up, the process of renaming sheets in Excel 2007 is straightforward, but its impact on your workflow can be substantial. This simple yet effective feature can transform a cumbersome, disorganized workbook into a clear, navigable, and efficient data management system. With renamed sheets, you’ll find it easier to reference data, perform analyses, and share your spreadsheets with clarity.
Can I rename multiple sheets at once in Excel 2007?

+
Unfortunately, Excel 2007 does not offer a built-in feature to rename multiple sheets simultaneously. You’ll need to rename each sheet individually.
How long can a sheet name be in Excel 2007?

+
A sheet name in Excel 2007 can be up to 31 characters long, including spaces and special characters, but excluding the forward and backslashes.
What happens if I use the same name for two sheets?

+
If you attempt to use the same name for two sheets, Excel 2007 will display an error message. Each sheet must have a unique name within the workbook.
Can renaming a sheet affect formulas?

+
Generally, renaming a sheet does not affect formulas within the workbook. However, if formulas reference the sheet by name, you’ll need to update those references to reflect the new sheet name.
How can I quickly find a specific sheet in a large workbook?

+
You can use the Sheet Navigation Menu located to the left of the sheet tabs for a drop-down list of all sheets in the workbook, allowing you to jump quickly to the desired one.