Master the Art of Hiding Sheets in Excel

Whether you're an Excel enthusiast or just getting started with spreadsheet management, understanding how to control the visibility of your worksheets is key to maintaining an organized and secure document. Hiding sheets in Excel is a feature that's often underutilized but can greatly enhance your workflow when you need to focus on specific data, protect sensitive information, or present data cleanly. In this comprehensive guide, we'll delve into the intricacies of hiding sheets in Excel, covering basic to advanced techniques, their practical applications, and some essential tips for seamless management.
Understanding the Basics of Hiding Sheets
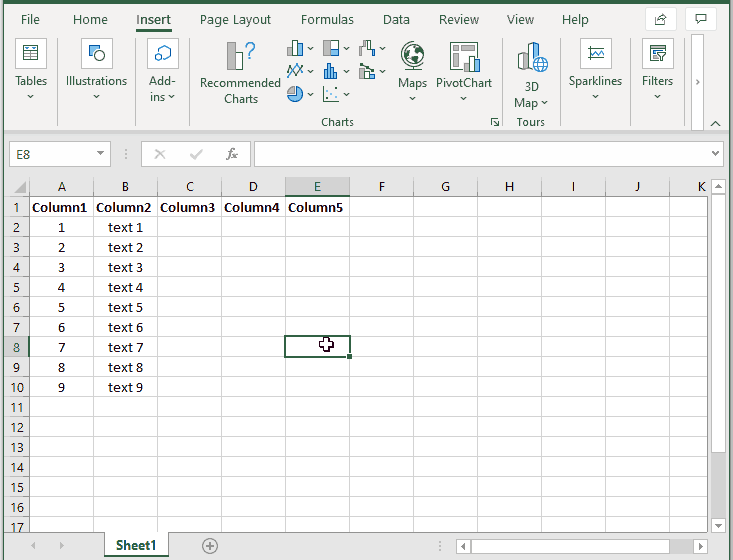
The most straightforward way to hide a sheet in Excel involves a few clicks:
- Right-click on the sheet tab you wish to hide.
- From the context menu, select Hide.
This method instantly removes the sheet from view but does not protect it. Here's how you can retrieve your hidden sheet:
- Right-click on any visible sheet tab.
- Choose Unhide from the menu.
- Select the hidden sheet from the list and click OK.
While this basic method is easy to perform, it doesn't prevent someone from unhiding the sheet. For enhanced control, you'll need to explore Excel's advanced options.
Advanced Techniques for Securing Hidden Sheets

To offer a higher level of sheet control, consider these advanced techniques:
Using VBA to Hide Sheets
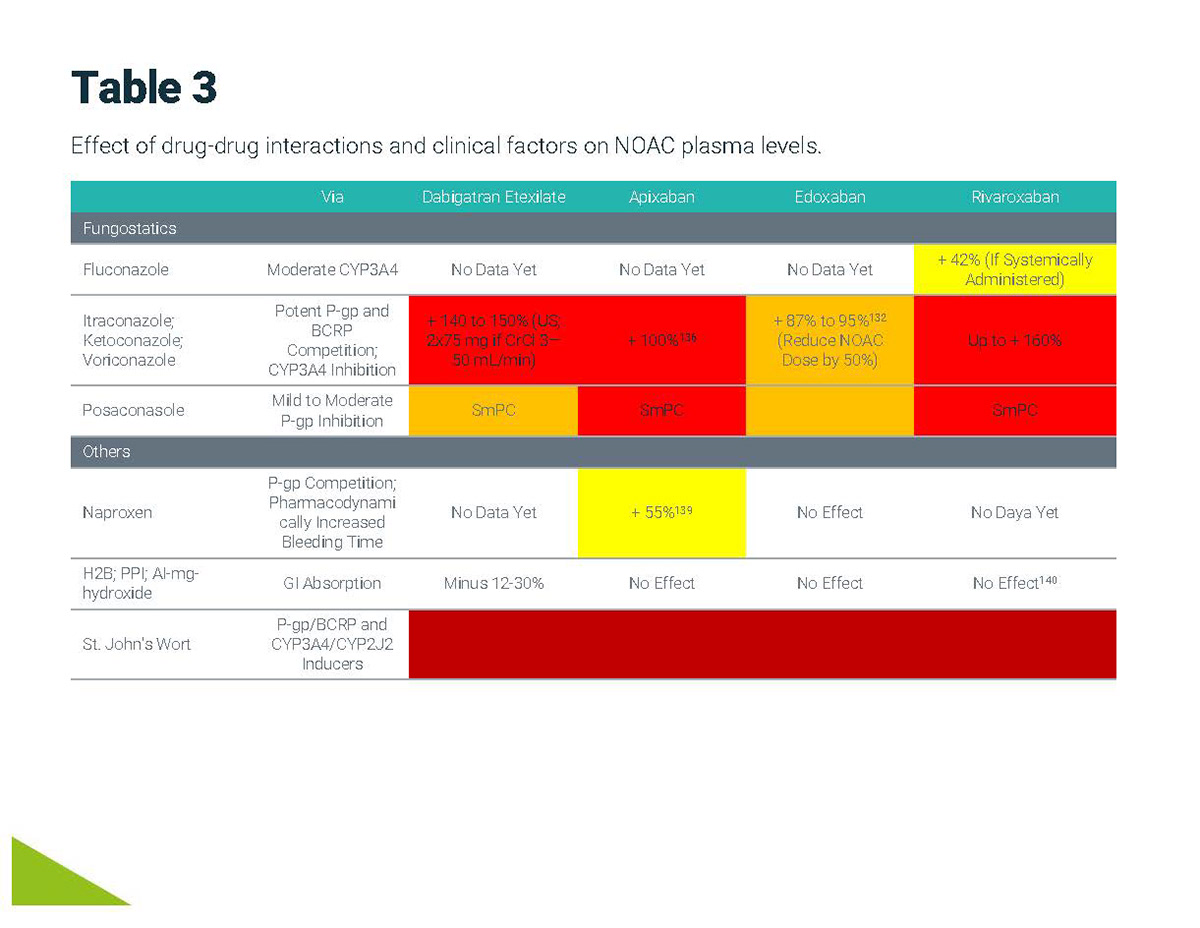
VBA (Visual Basic for Applications) can be utilized to automate the process of hiding and unhiding sheets, including password protection:
Sub HideSheet()
ActiveSheet.Visible = xlSheetVeryHidden
End Sub
Sub UnhideSheet()
Sheets("SheetName").Visible = xlSheetVisible
End Sub
⚠️ Note: The VBA approach provides more robust control, but ensure you're familiar with VBA programming before using these macros.
Password Protection for Hidden Sheets

You can protect sheets with a password, which also controls the ability to unhide them:
- Navigate to Review > Protect Workbook.
- Set a password, and ensure the option to unhide sheets is turned off.
| Protection Level | Visibility | Unhide Method |
|---|---|---|
| Normal | Hidden | Right-click tab > Unhide |
| Very Hidden | Very Hidden | VBA or manual Excel options |
| Protected | Not visible | Password required to unhide |

Practical Applications of Hiding Sheets

Here are some scenarios where hiding sheets in Excel can prove beneficial:
- Presentation and Reporting: Streamline your presentations by hiding calculation sheets or supporting data that might clutter your presentation.
- Data Security: Hide sheets containing sensitive information like employee data, salary structures, or strategic business data.
- Custom User Interfaces: For users creating Excel dashboards, hide complex calculation sheets to present a clean, intuitive interface.
- Collaborative Work: Limit sheet access in shared workbooks to prevent unintended changes by collaborators.
Tips and Tricks for Managing Hidden Sheets

- Naming Conventions: Use a naming convention for hidden sheets to make them easily identifiable in the Unhide list.
- Conditional Unhiding: Employ VBA to unhide sheets conditionally, for example, based on user inputs or specific dates.
- Backup: Always keep a backup of your original file before hiding sheets, especially when applying advanced security measures.
- User Interface: Use VBA to create buttons or forms that allow users to control sheet visibility without needing to delve into Excel's menu system.
In conclusion, mastering the art of hiding sheets in Excel can significantly improve your data organization, presentation, and security. By understanding basic techniques like right-clicking to hide sheets, and advanced methods involving VBA and password protection, you can streamline your workflow, control data access, and create a more user-friendly Excel experience. Whether for individual use or in a collaborative environment, these strategies ensure your Excel documents are both efficient and secure. Remember, the key to mastering Excel is not just about knowing how to perform tasks but also about knowing when and why to use these features to their fullest potential.
What’s the difference between ‘Hidden’ and ‘Very Hidden’ sheets?
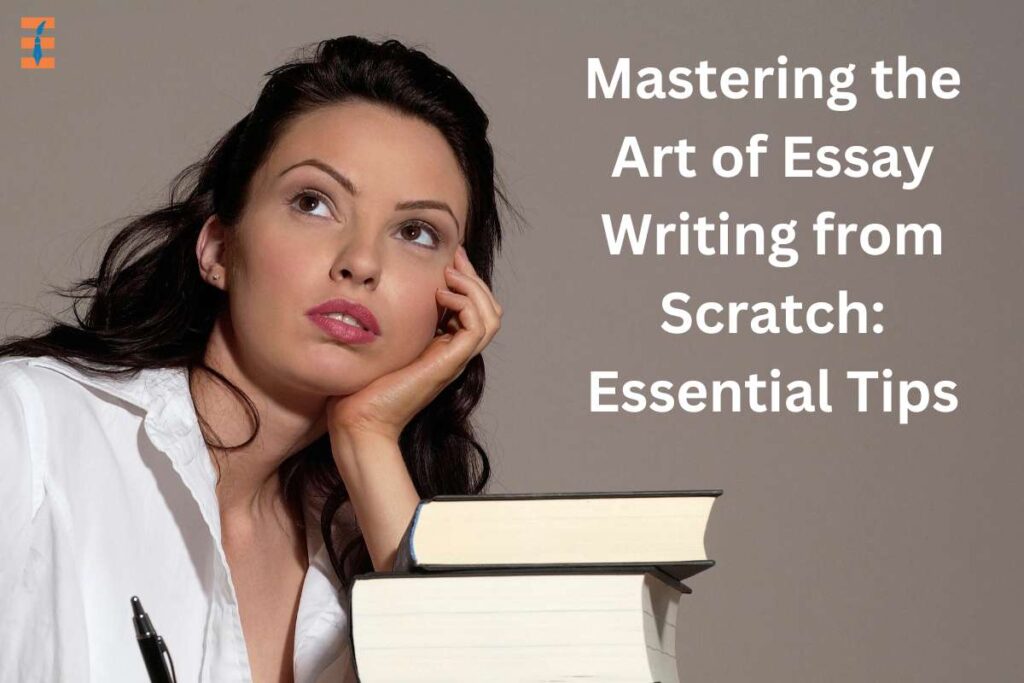
+
‘Hidden’ sheets can be easily unhidden using the standard Excel options, while ‘Very Hidden’ sheets require VBA or manual unprotection to become visible.
Can I hide multiple sheets at once?

+
Not directly through Excel’s user interface. You’d need to use VBA to loop through a selection of sheets and set their visibility property to hidden or very hidden.
How do I remember which sheets I’ve hidden?
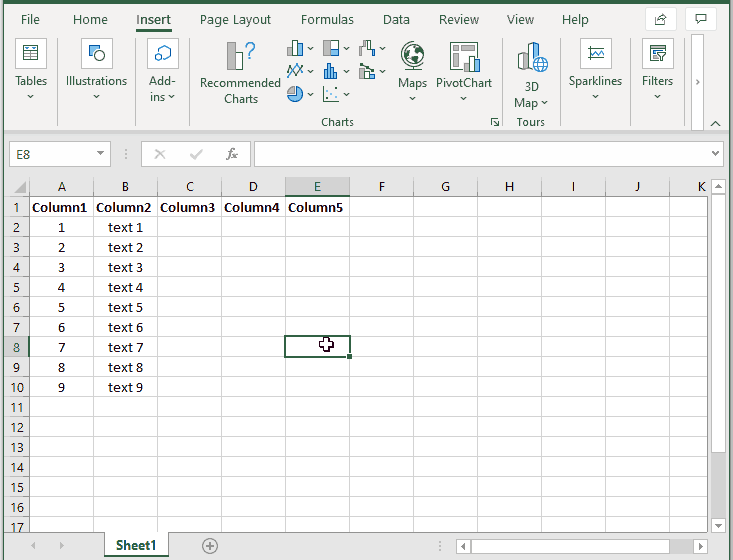
+
Use a consistent naming convention for your hidden sheets or maintain a list of hidden sheets within a visible sheet for quick reference.
What if I forget the password to unhide a sheet?
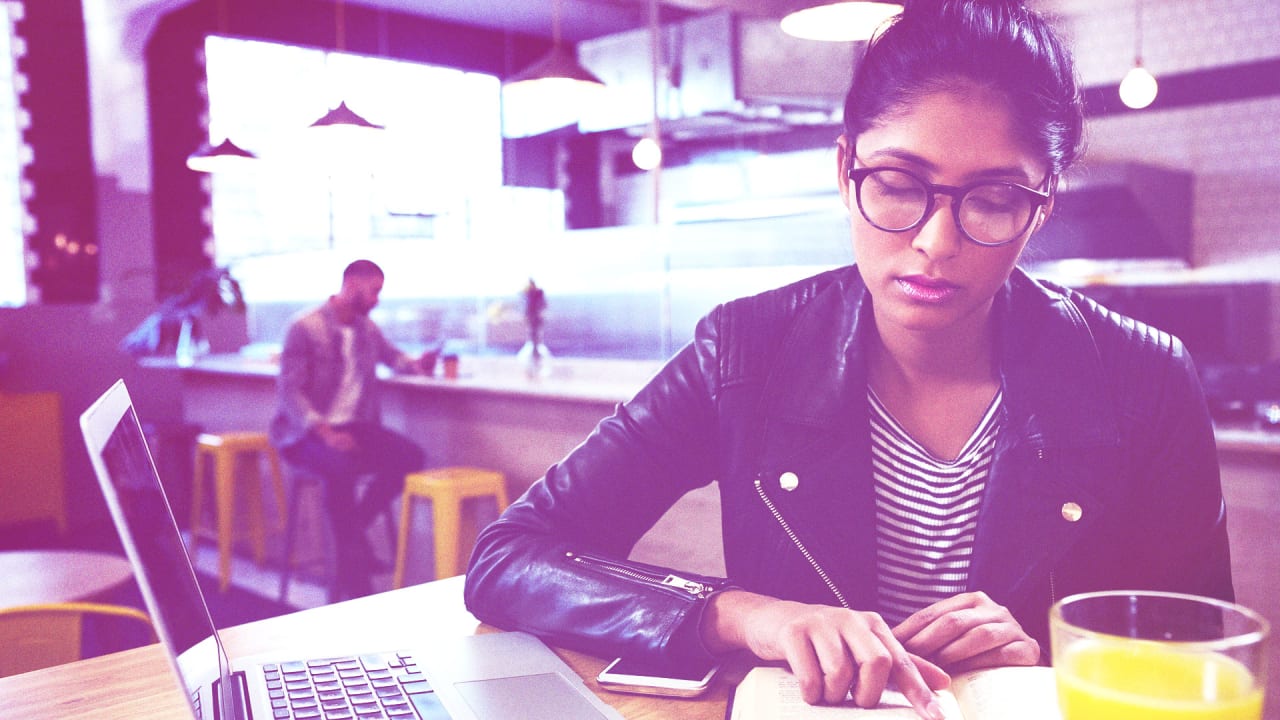
+
If you forget the password, you’ll need to use VBA methods or a third-party tool to unprotect the workbook or sheet. Always keep your passwords secure or have a recovery plan.