5 Simple Ways to Rename a Microsoft Excel Sheet

The Basics of Excel Sheets

Microsoft Excel, one of the most widely used spreadsheet applications, offers a plethora of functionalities for data management, analysis, and reporting. One of the fundamental tasks users often perform in Excel is managing sheets within a workbook. Sheets are the individual tabs in Excel where data is entered, and knowing how to rename these sheets efficiently can greatly enhance your workflow.
Why Rename Excel Sheets?
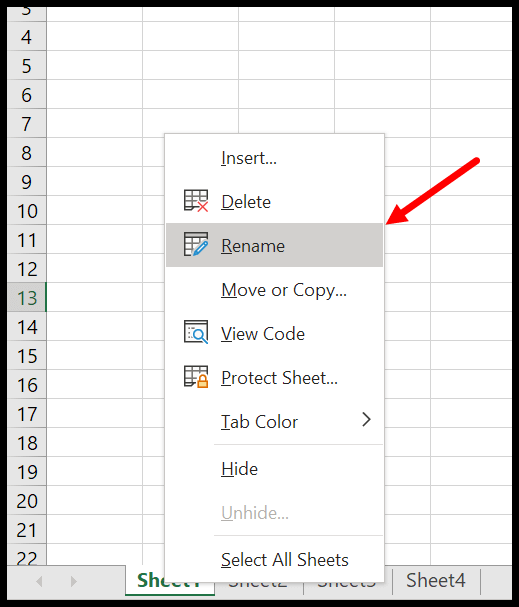
Renaming sheets in Excel serves several important purposes:
- Organization: Clear and descriptive sheet names help to quickly identify content, making navigation within a workbook much more efficient.
- Tracking Progress: As you work on different parts of a project or different datasets, renaming sheets can reflect the current stage or the type of data they contain.
- Documentation: Well-named sheets act as a form of documentation, making the workbook more understandable for others or for future reference.
5 Simple Ways to Rename an Excel Sheet

1. Double-Click the Sheet Tab

The most straightforward method to rename an Excel sheet is by double-clicking the sheet tab at the bottom of the Excel window. Here’s how:
- Find the sheet you wish to rename at the bottom of the Excel window.
- Double-click the tab, which will highlight the current name and show a cursor for editing.
- Enter the new name for the sheet and press Enter or click anywhere outside the tab.
2. Right-Click and Rename

If you prefer using right-click options, here is how you can rename a sheet:
- Right-click on the sheet tab you want to rename.
- From the context menu, select “Rename”.
- Type in the new name and press Enter or click elsewhere.
3. Use the Keyboard Shortcut
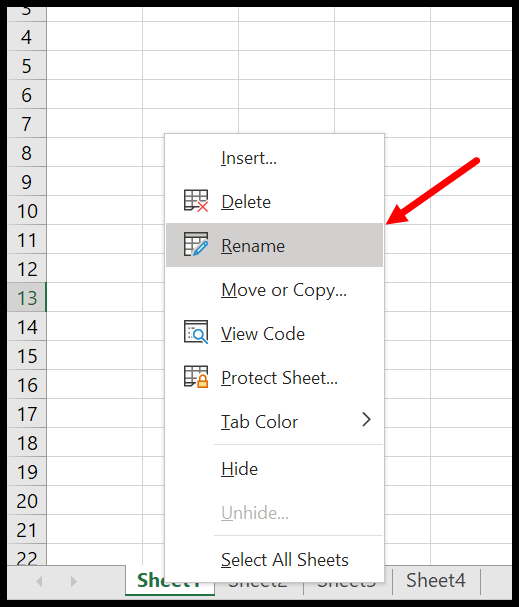
For those who love keyboard shortcuts, Excel has got you covered:
- Click on the sheet tab you want to rename.
- Press Alt + H + O + R in sequence. This will open the rename dialog.
- Enter the new sheet name and confirm by pressing Enter.
4. Utilize the “Format” Option from the Ribbon

Another method involves using Excel’s Ribbon interface:
- Select the sheet by clicking its tab.
- Go to the “Home” tab in the Ribbon.
- Click on the “Format” button in the Cells group, then select “Rename Sheet” from the drop-down menu.
- Change the name and press Enter.
5. VBA (Visual Basic for Applications)

For more advanced users or when dealing with bulk renaming, VBA can automate the process:
- Press Alt + F11 to open the VBA editor.
- In the Project Explorer, locate your workbook and double-click the sheet you want to rename.
- Replace the existing code with:
Sub RenameSheet() ActiveSheet.Name = “NewSheetName” End Sub - Run the macro by pressing F5 or by clicking “Run” in the toolbar.
💡 Note: VBA can be extremely powerful, but use it cautiously as errors can affect your workbook's functionality.
Additional Tips for Managing Sheets in Excel

- Color Coding Tabs: Use different colors for sheet tabs to visually categorize related sheets.
- Move or Copy Sheets: You can move or copy sheets within or between workbooks using the right-click context menu or Excel’s Ribbon.
- Batch Renaming: For renaming multiple sheets at once, consider using VBA or third-party tools.
Wrapping Up

Mastering the simple act of renaming sheets in Excel can significantly improve your productivity and document organization. Whether you’re dealing with personal data or professional reports, Excel’s flexibility in renaming sheets ensures that your workbook remains structured and navigable. Now, by employing one of the methods detailed above, you can rename sheets effortlessly, ensuring your data is always organized just the way you need it.
Can I rename multiple sheets at once in Excel?

+
Excel does not natively support batch renaming of sheets, but you can accomplish this with VBA scripts or by using add-ins or third-party tools designed for Excel.
Is there a limit to how many sheets I can rename?

+
Theoretically, there’s no limit to renaming sheets other than the file size constraints of Excel and your system’s capabilities.
What characters are not allowed in sheet names?
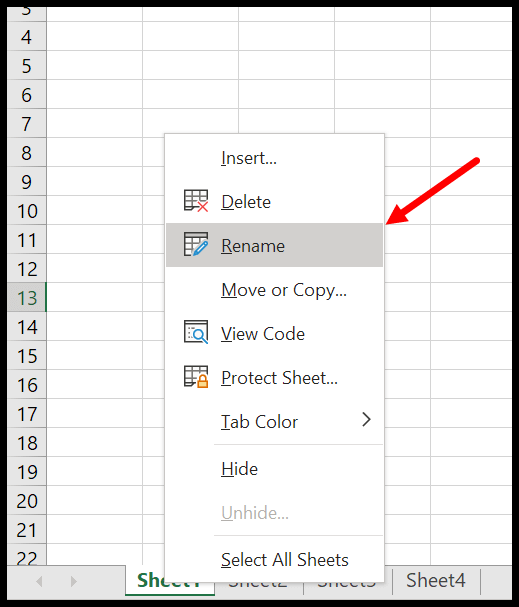
+
You can’t use the following characters in sheet names: /, \, [, ], *, ?, :, <, >, |, and tab characters. Also, sheet names cannot begin or end with an apostrophe (‘).



