5 Ways to Create Sticker Labels from Excel

Discover the Art of Creating Sticker Labels with Excel

Sticker labels are invaluable tools in various settings, from organizing files and folders to cataloging items for sales and events. Microsoft Excel, with its robust data management capabilities, can serve as an efficient platform to design and print these labels. In this comprehensive guide, we'll delve into five effective ways to create sticker labels from Excel, ensuring your labels are both functional and aesthetically pleasing.
1. Understanding Label Sizes and Excel Grid Setup
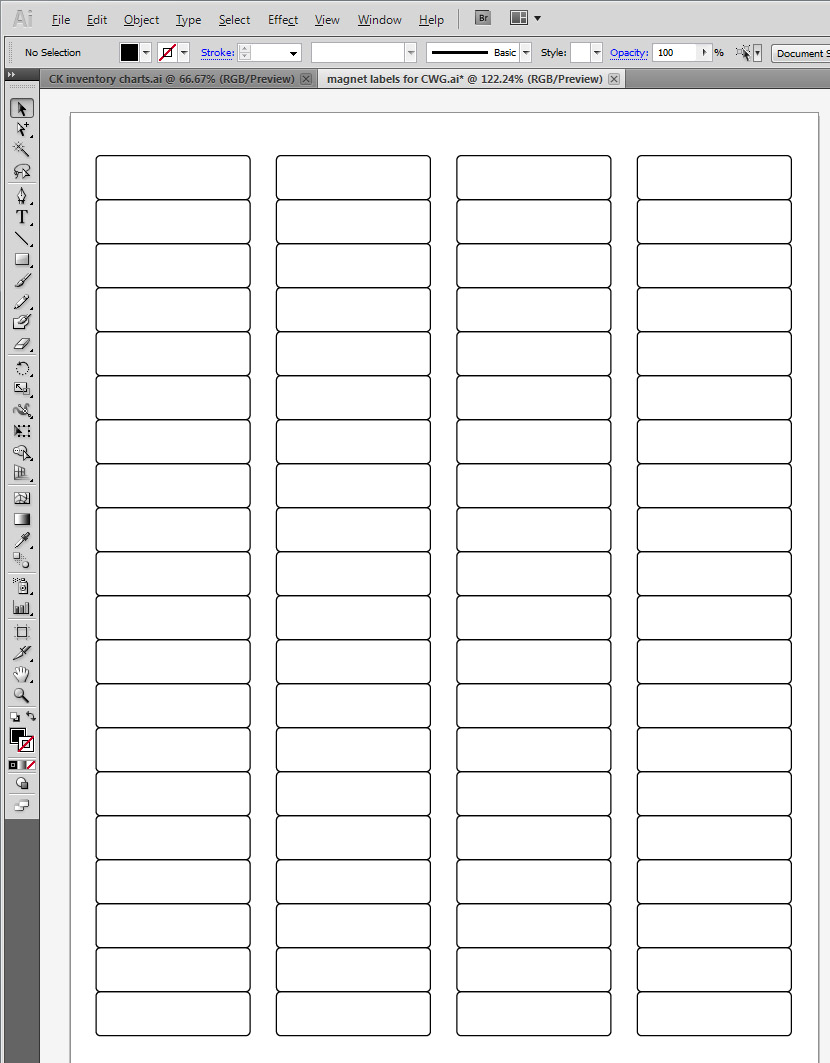
Before you can create sticker labels from Excel, it's crucial to understand the label sizes:
- Avery labels come in various sizes like 1" x 2-5/8", 2-5/16" x 4", and many more.
- Custom labels require a unique approach to setting up your Excel grid to match their dimensions.
To begin:
- Open a new Excel spreadsheet.
- Go to 'Page Layout', then click on 'Margins' and select 'Custom Margins'.
- Adjust the margins to match the printable area of your label sheet.
- Set the grid to match the number of labels per row and column on your label sheet.
🔍 Note: Make sure to adjust cell sizes to fit exactly one label per cell for better alignment and print accuracy.
2. Using Mail Merge for Professional Label Layout

Mail Merge in Excel can be your secret weapon to create a uniform set of labels:
- Collect data in an Excel worksheet. This should include details like names, addresses, or any text you wish to print on the labels.
- In Word, set up your label document with the correct label size using the 'Mailings' tab.
- Choose 'Start Mail Merge' > 'Labels', then pick the label number corresponding to your sheet.
- Click 'Select Recipients' and link to your Excel data source.
- Insert merge fields from your Excel document into the label template and complete the merge.
🔍 Note: Ensure that the data in your Excel sheet is clean and formatted correctly to avoid errors during the merge process.
3. Excel's Label Wizard for a Simplified Approach

Excel itself comes with a Label Wizard:
- From the 'Insert' tab, select 'Text', then 'Label'.
- Choose the label size closest to the ones on your label sheet.
- Set up the grid to match the number of labels horizontally and vertically.
- Enter your data into the cells corresponding to your label layout.
Here's how you can do it:
| Step | Description |
|---|---|
| Step 1 | Navigate to 'Insert' > 'Text' > 'Label'. |
| Step 2 | Choose the label size. |
| Step 3 | Set the grid to match label layout. |
| Step 4 | Enter data into cells corresponding to labels. |

🔍 Note: The Excel Label Wizard might not give you as many size options as Word’s Mail Merge, but it's user-friendly for smaller, less complex label sets.
4. Using Templates for Quick Label Creation

Excel templates can save time:
- Look for pre-formatted label templates online or within Microsoft Office's template library.
- Download or create a custom template that matches your label dimensions.
- Import this template into Excel and replace the placeholder text with your data.
🔍 Note: Custom templates ensure that all labels are evenly spaced and sized, reducing alignment issues.
5. Advanced Customization with Macros

For those familiar with VBA, customizing labels with macros can offer precision:
- Press Alt + F11 to open the VBA Editor in Excel.
- Insert a new module and write a script to automate label creation, adjusting cell sizes, and inserting content dynamically.
- Run the macro to apply these changes to your label layout.
🔍 Note: Using macros requires basic programming knowledge, but it provides ultimate control over label creation.
To wrap up, creating sticker labels from Excel can range from simple data entry to intricate automation using macros. The flexibility of Excel allows for personalization in terms of design, size, and content, making it an ideal tool for anyone in need of professional-looking labels. Remember to adjust your printer settings for label paper, ensuring high-quality prints, and always perform a test print to check alignment and ink coverage.
Can I use any printer for printing labels?

+
Yes, most inkjet and laser printers can print labels, but make sure your printer supports printing on the type of label sheet you’re using.
How do I ensure my labels align correctly with the printer?

+
Use the ‘Print Preview’ feature in your software to check alignment before printing. Also, perform a test print on a plain paper, then overlay it on your label sheet to ensure alignment is correct.
Are there alternatives to Excel for creating labels?

+
Yes, alternatives include dedicated label design software like Avery Design & Print, Brother P-Touch Editor, or even Google Sheets for simpler label designs.



