5 Ways to Effectively Use Excel Sheets

Microsoft Excel is a powerful tool that, when used correctly, can significantly enhance productivity, simplify data analysis, and streamline business processes. Here are five practical ways to utilize Excel sheets to their fullest potential, which can help you manage, analyze, and present data more effectively.
Data Organization and Management
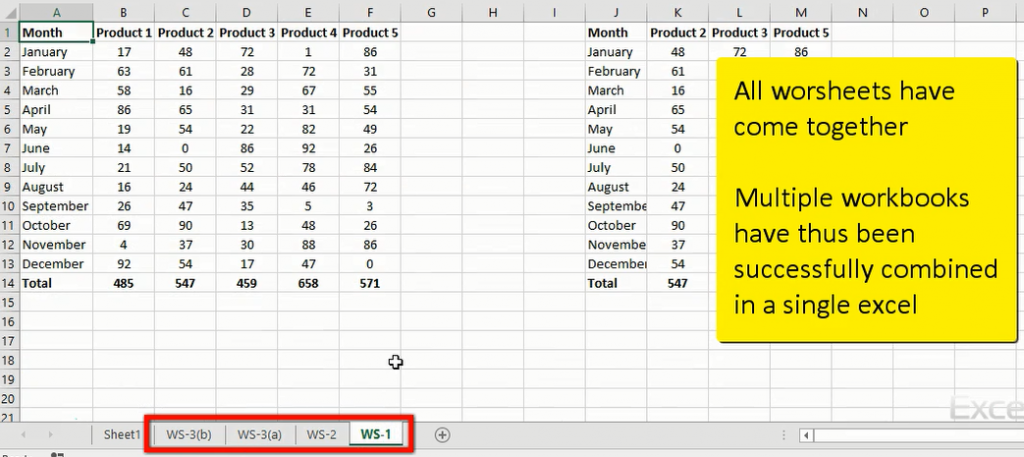
Excel excels at organizing information. For any business or individual dealing with substantial amounts of data:
- Use Tables: Converting data ranges into Excel Tables (Ctrl + T) provides numerous benefits like structured references, automatic expansion, and easy sorting/filtering.
- Sort and Filter: Organize your data by sorting or filtering columns, which helps in quickly finding and managing data.
- Data Validation: Control what users can enter into cells to ensure data consistency and accuracy.
💡 Note: When setting up tables, ensure your first row contains column headers for a proper data structure.
Automation with Macros and VBA

Automation is key to productivity:
- Record Macros: Automate repetitive tasks by recording a series of actions. Macros can save hours of manual work.
- VBA (Visual Basic for Applications): Go beyond simple macros by writing custom VBA code to perform complex operations, like conditional formatting, data entry forms, or even email automation.
- UserForms: Create custom interfaces for data entry or interaction, improving user experience and data integrity.
🔧 Note: Always save macro-enabled workbooks with the .xlsm extension to preserve your automation features.
Data Analysis with Advanced Formulas and Functions

Excel has evolved to include sophisticated functions for data analysis:
- Power Functions: Use functions like VLOOKUP, HLOOKUP, INDEX/MATCH for complex data retrievals.
- Conditional Functions: Utilize IF, COUNTIF, SUMIF, and their array counterparts for conditional calculations.
- PivotTables: Summarize, explore, and analyze your data interactively with PivotTables. They are dynamic and highly customizable.
📊 Note: Regularly update your PivotTables to ensure they reflect the latest data in your spreadsheets.
Graphical Representation with Charts and Data Visualizations

Visual data representation can make complex information easily digestible:
- Charting: Excel offers a plethora of chart types like column, line, pie, and more, to visually depict data.
- Sparklines: These mini-charts within cells help show trends in a compact form.
- Conditional Formatting: Highlight data points based on criteria, making significant trends or issues stand out.
Collaboration and Sharing

Excel’s collaborative features are essential for team-based projects:
- Co-authoring: Multiple users can work on the same Excel file simultaneously with changes being saved to OneDrive or SharePoint.
- Excel Online: Access and edit spreadsheets in a web browser, allowing cross-platform collaboration.
- Comments and @mentions: Use these features to improve communication directly within the document.
👥 Note: Always use version control or change history to track revisions and ensure everyone’s work is integrated smoothly.
In wrapping up this overview of Excel’s utility, we’ve explored various methods to leverage this software’s capabilities. From data organization and automation to advanced analysis and team collaboration, Excel provides tools that can transform how you handle data. By mastering these techniques, you can not only streamline your work processes but also make more informed decisions based on clear and concise data insights.
What is the difference between VLOOKUP and HLOOKUP?

+
VLOOKUP searches for a value in the first column of a table and returns a value in the same row from a specified column. HLOOKUP does the same but horizontally, looking for the value in the first row and returning a value in the same column from a specified row.
Can I automate data entry in Excel?

+
Yes, you can automate data entry through macros or by creating custom forms with VBA. This can significantly reduce manual data entry errors and speed up processes.
How do I ensure data security in shared Excel files?

+
To secure shared Excel files, use password protection, encrypt the workbook, and control user access by setting permissions through Excel’s “Review” tab or cloud services like OneDrive or SharePoint.
What are Excel Add-ins, and how do they enhance functionality?

+
Excel Add-ins are software components that extend Excel’s capabilities. They can provide additional features like advanced statistical tools, enhanced data analysis, or integration with other software. They can be found in the “Add-ins” section of the Excel ribbon or downloaded from trusted sources.