5 Easy Steps to Change Units in Excel

Changing units in Excel can be a vital skill, whether you're tracking scientific data, managing a business's financials, or simply organizing personal records. Excel, known for its versatility, allows users to transform their data from one unit of measurement to another with relative ease. In this post, we'll walk you through five easy steps to change units in your spreadsheets, ensuring your data remains accurate and consistent.
Step 1: Assess Your Data

Before diving into changing units, take a moment to understand your data:
- Identify Units: Determine which columns or cells contain units you need to convert.
- Understand Relationships: If possible, know how the units relate to each other (e.g., 1 kilometer = 1000 meters).
Step 2: Use Conversion Formulas

Excel's formulas can perform simple arithmetic to convert units. Here are some examples:
- Length: To convert kilometers to meters, multiply the value in kilometers by 1000. The formula would be:
=A2*1000 - Temperature: Converting Celsius to Fahrenheit can be done with:
=A2*1.8+32 - Volume: From liters to gallons, you can use:
=A2*0.264172
🌟 Note: Always include a reference to the original cell with your data (e.g., A2) and adjust the formula as needed based on your specific units.
Step 3: Format Your Results
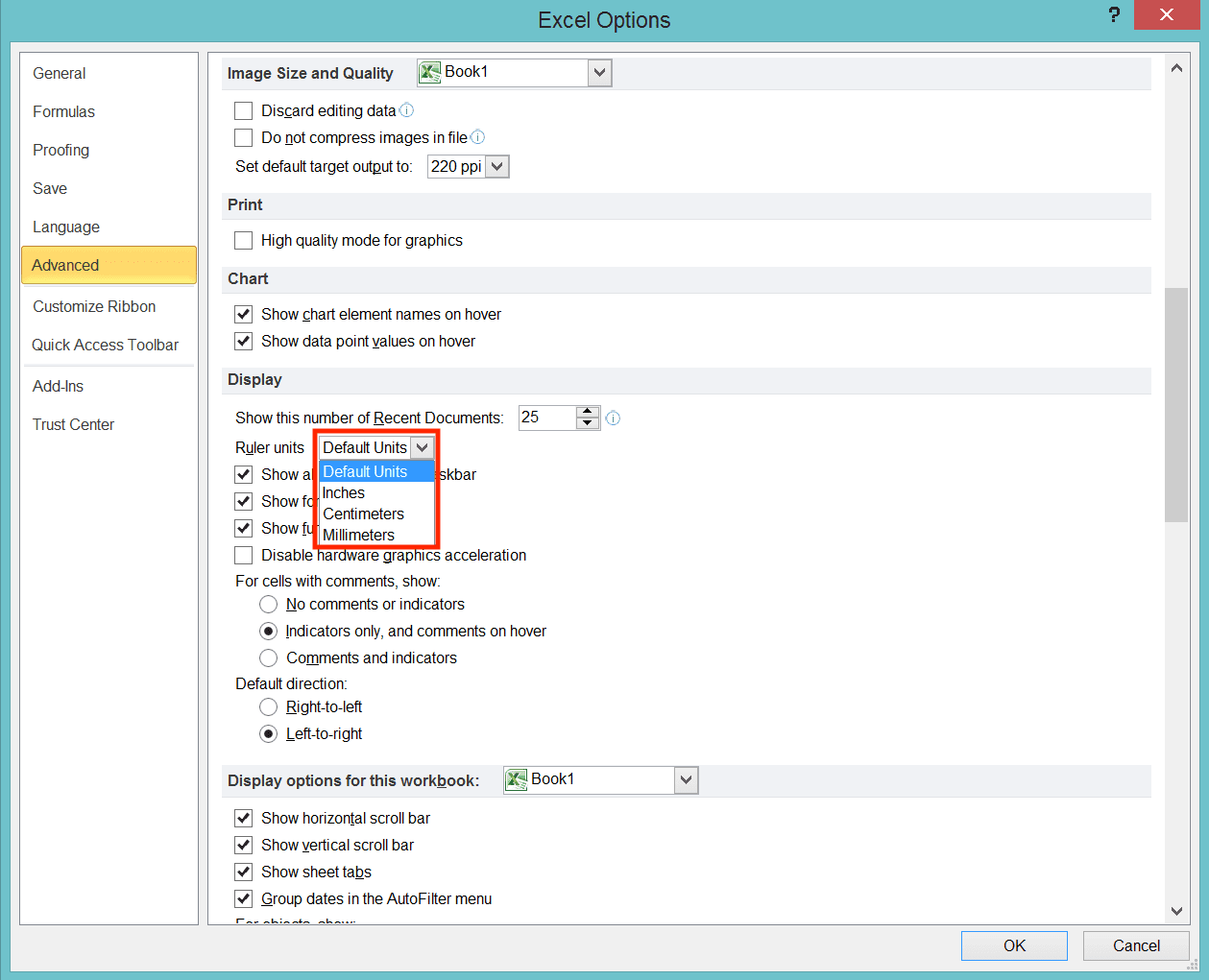
Once you've applied the formulas, ensure your converted units are:
- Consistently formatted: Use the Number Formatting options in Excel to adjust decimals, thousands separators, etc.
- Clearly labeled: Add a label or comment indicating the new units, like "Meters" or "Gallons."
Step 4: Automate with Custom Functions
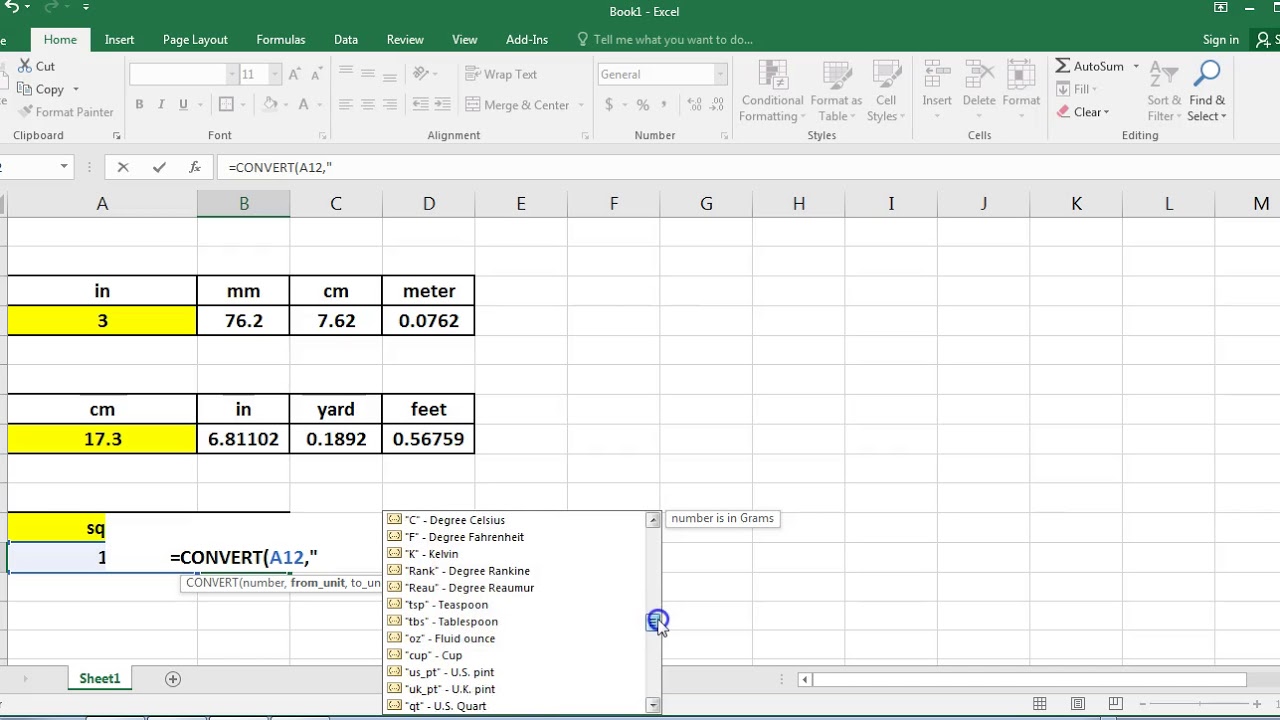
For repeated conversions, you might want to streamline your work with custom functions:
- Create a Function: In VBA, write a function that performs the conversion. Here's a simple example for converting feet to meters:
Function FeetToMeters(Feet As Double) As Double
FeetToMeters = Feet / 3.28084
End Function
Then, you can call this function in a cell like this: =FeetToMeters(A2)
💡 Note: While custom functions are powerful, ensure they are well-documented for future reference.
Step 5: Validation and Finalization
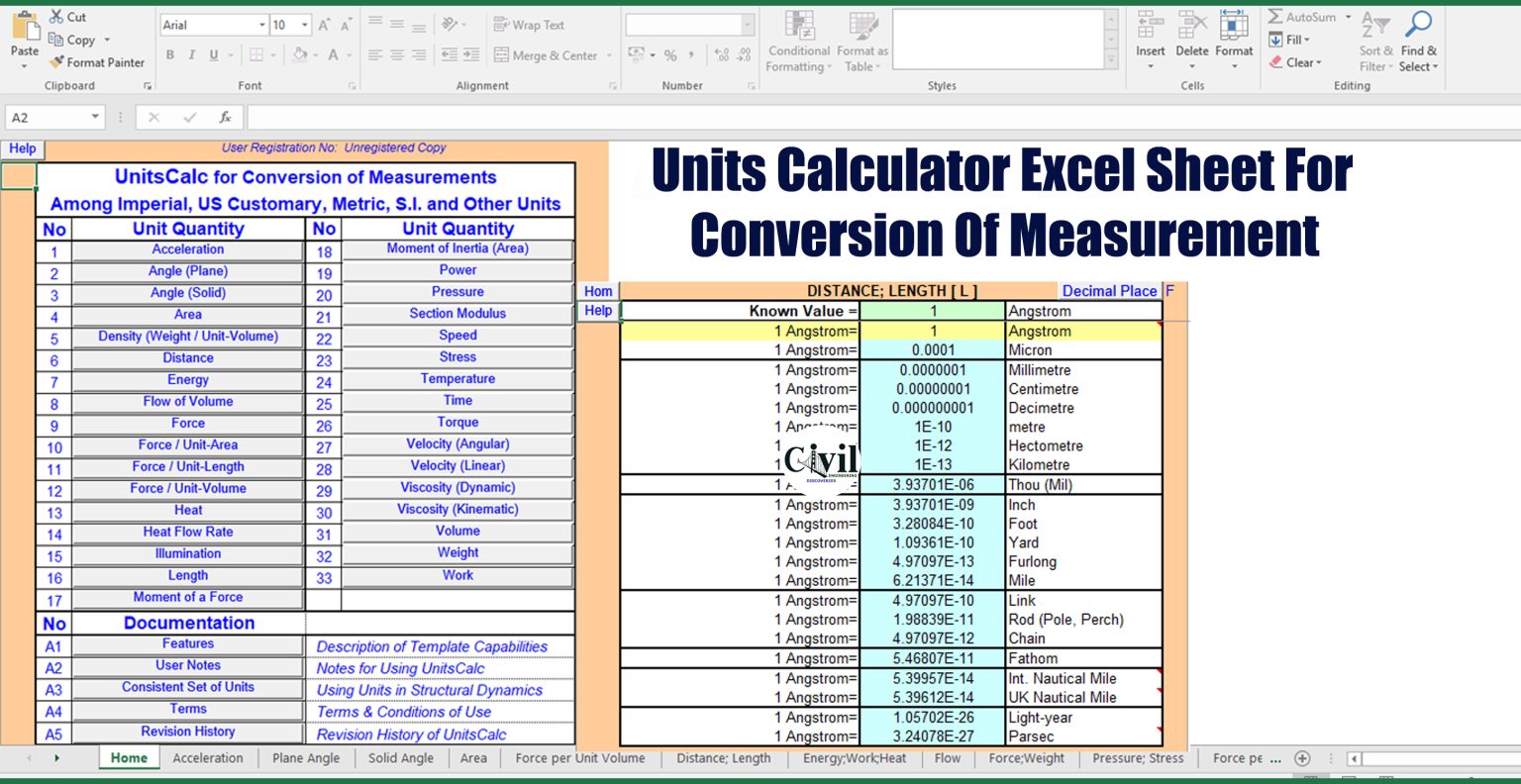
Before finalizing your changes:
- Double-Check Results: Ensure the converted units make sense and align with expectations.
- Verify Conversions: Cross-reference with a calculator or online converter if needed.
- Data Integrity: Confirm the original data remains intact, as Excel allows for real-time calculations.
With your units now transformed, you can confidently proceed with your data analysis or presentations. Excel's ability to easily convert units ensures your spreadsheets are not only useful but also adaptable to different contexts and purposes.
Why should I convert units in Excel?

+
Unit conversion in Excel ensures consistency in data, which is essential for accurate comparisons, calculations, and reporting. If your data comes from various sources with different units, converting them into a uniform format allows for better analysis and fewer mistakes.
Can I convert units automatically in Excel?
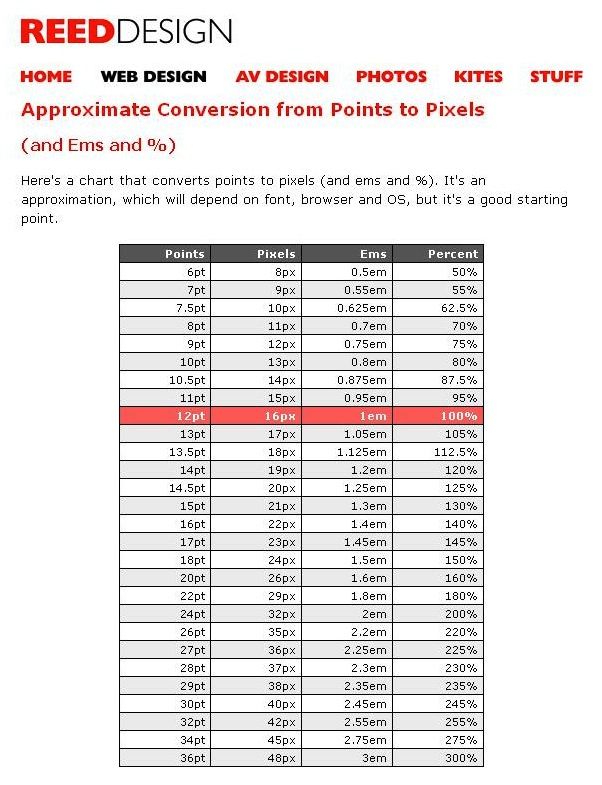
+
Yes, by using Excel formulas, custom functions, or macros, you can automate unit conversions. Formulas can provide instant conversions, while macros can automate repetitive tasks across multiple spreadsheets or datasets.
How do I create a custom function for unit conversion in Excel?

+
Custom functions in Excel require Visual Basic for Applications (VBA) programming. You need to go to the Developer tab, access the VBA Editor, and write your function there. Once defined, you can call this function in Excel sheets for automatic conversions.
In summary, the ability to change units in Excel is an indispensable tool for anyone working with numerical data. Whether you’re handling measurements for scientific research, financial calculations, or even mundane tasks like tracking household expenses, following these steps will ensure your data’s accuracy and your work’s efficiency. Remember to assess your data, use the appropriate formulas, format your results, create custom functions if needed, and validate your final changes. With this knowledge, your Excel spreadsheets will not only serve you better but will also be more understandable and useful to others who might review or contribute to your work.