Rename Copied Excel Sheet Easily: Quick Guide

Introduction

When working with Excel, you might find yourself needing to rename copied sheets frequently. Whether you’re organizing data, performing analysis, or managing spreadsheets for different departments or time periods, having a clear naming convention can streamline your workflow. This post will provide you with a quick guide on how to rename copied Excel sheets efficiently.
Why Renaming Excel Sheets Matters

Renaming sheets in Excel offers several benefits:
- Clarity: Clear sheet names help team members quickly identify the content of each sheet.
- Organization: Organizing data by renaming sheets makes navigation easier, especially in large workbooks.
- Professionalism: Well-named sheets present a professional appearance, which is particularly important for sharing or presenting data.
How to Rename a Copied Excel Sheet

Renaming a copied Excel sheet is straightforward:
- Copy the sheet: Right-click on the tab of the sheet you want to duplicate, select Move or Copy, choose Create a copy, and then decide where to place the new sheet. Remember to select the sheet’s destination by clicking it in the list provided.
- Select the new sheet: After copying, click on the tab of the new sheet.
- Double-click the tab: Double-click the tab’s name to enter edit mode.
- Type the new name: Enter the new name for the sheet, adhering to Excel’s naming rules:
- Must start with a letter or underscore
- Cannot contain spaces or special characters like
[],?:/\| - Is case insensitive
- Press Enter: Press Enter to confirm the new name.
💡 Note: Excel sheet names are limited to 31 characters. Choose names that are descriptive yet concise for better usability.
Advanced Tips for Managing Excel Sheets

Here are some advanced techniques for managing your Excel sheets:
Batch Renaming

For bulk renaming:
- Right-click on the sheet tabs in the Workbook, select Rename, and rename them sequentially.
- Use VBA (Visual Basic for Applications) macros for more complex renaming tasks.
Sorting and Filtering Sheets
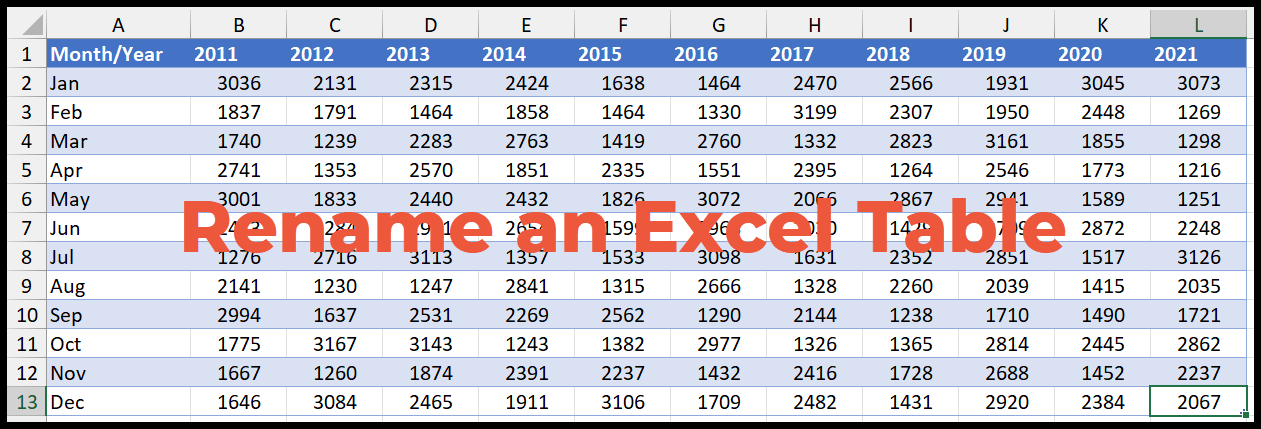
To manage your sheets efficiently:
- Group sheets by categories or periods.
- Sort sheets alphabetically by right-clicking the sheet tabs, selecting Sort, and choosing Sort A to Z or Z to A.
Using Excel’s Navigation Pane

The Navigation Pane can help you manage sheets:
- Access it by clicking View > Navigation Pane.
- Click and drag sheets within the pane for easy rearranging.
- Right-click on a sheet in the Navigation Pane for quick options like renaming, copying, or moving.
⚠️ Note: Renaming sheets in a workbook shared with others can lead to issues with links or references if not done carefully.
In conclusion, renaming copied Excel sheets not only helps in organizing your work but also enhances your efficiency when dealing with multiple sheets. Follow these steps, and consider using advanced Excel features to streamline your sheet management process. By keeping your spreadsheets well-organized, you’ll save time and reduce the potential for errors when collaborating or analyzing data.
Can I rename multiple sheets at once?

+
You can manually rename sheets one at a time, but for batch renaming, consider using VBA macros or third-party add-ins for Excel.
What are the limitations of Excel sheet names?

+
Excel sheet names are limited to 31 characters, must start with a letter or underscore, and cannot contain certain special characters or spaces.
Can renaming sheets break links in my workbook?

+
Yes, renaming sheets can break links if those links reference the old sheet name directly. Update links carefully to ensure references remain accurate.



