How to Remove Watermarks from Excel Sheets Easily

In today's digital world, Microsoft Excel remains a cornerstone tool for data management, analysis, and reporting. Despite its vast functionalities, sometimes users encounter issues like watermarks on their spreadsheets that can interfere with the aesthetic or professional appearance of their documents. Whether these watermarks are from old drafts, company templates, or mistakenly added personal signatures, removing them can seem daunting. This detailed guide will walk you through various methods to remove watermarks from Excel sheets, providing a cleaner and more professional presentation of your data.
Understanding Excel Watermarks

Before we dive into the removal process, it’s beneficial to understand what watermarks in Excel actually are:
- Static Images: Often images or text added to the header or footer section, appearing as watermarks on every page.
- Text: Sometimes, text added through custom headers/footers can act as a watermark.
- Background: Excel also allows setting a background image for the worksheet, which can serve as a watermark.
Knowing these types helps in selecting the appropriate removal technique.
Method 1: Removing Watermarks from Headers or Footers

If your watermarks are inserted through headers or footers, follow these steps:
- Open your Excel workbook.
- Select the worksheet containing the watermark.
- Go to View > Page Layout in the Ribbon.
- In the “Header & Footer” section, click on the area where the watermark is visible.
- Delete the watermark by selecting and pressing Delete or Backspace.
🔖 Note: If your watermark appears in different sections of the document, you’ll need to check and remove from each section individually.
Method 2: Removing Background Images
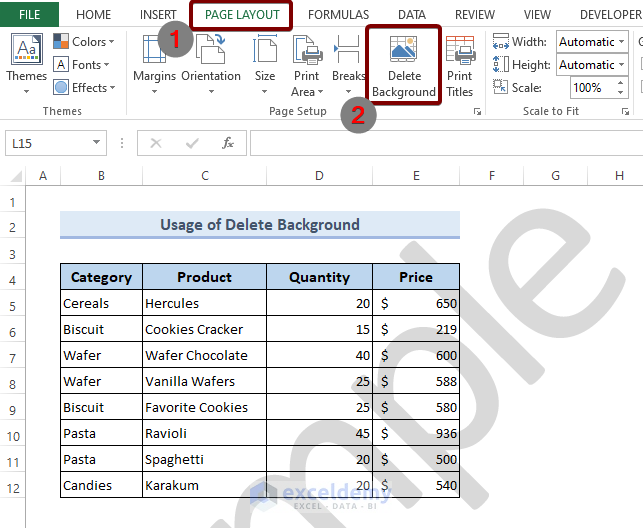
Excel supports setting backgrounds, which can serve as watermarks. Here’s how to remove them:
- Open your Excel file.
- Select the worksheet with the background watermark.
- Navigate to the Page Layout tab.
- Click on Background and then Delete Background.
Method 3: Using Excel VBA Scripting

For a more technical approach, you can use VBA scripting to remove watermarks:
- Open your Excel workbook.
- Press Alt + F11 to open the VBA editor.
- In the Project Explorer, double-click on the module for the sheet you’re working on.
- Insert the following code:
Sub RemoveWatermark() With ActiveSheet.PageSetup .CenterHeader = "" .CenterFooter = "" .LeftHeader = "" .LeftFooter = "" .RightHeader = "" .RightFooter = "" End With ActiveSheet.DisplayPageBreaks = False End Sub</li> <li>Run the macro by placing your cursor in the code and pressing <b>F5</b>.</li>
📝 Note: Using VBA can permanently remove headers and footers, be cautious, and ensure you have backup copies of your files.
Method 4: Manual Removal through Editing
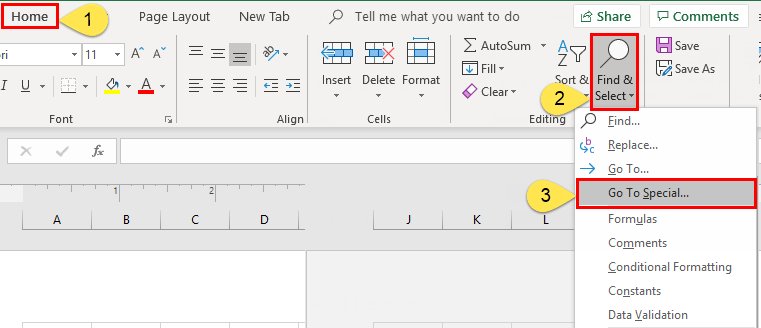
If other methods fail, you might need to manually edit or cover up the watermarks:
- Select cells or shapes containing the watermark text or image.
- Press Delete to remove the selected watermark.
- If watermarks are images, adjust their properties to hide or delete them.
- Or, overlay cells or shapes with white or clear backgrounds to cover the watermark.
After employing one of these methods, ensure to review your sheet carefully. Sometimes, watermarks might appear only on printouts or in certain views, so consider:
- Checking different views (Normal, Page Layout, etc.)
- Previewing or printing a test page to confirm the watermark's removal.
By mastering these techniques, you'll be able to manage watermarks effectively, ensuring your Excel documents remain clean, professional, and tailored to your needs.
Why does my watermark not appear in all views?

+
Watermarks added through headers, footers, or backgrounds might only be visible in certain views like Print Preview or Page Layout to avoid cluttering the workspace.
Can VBA script affect other Excel functionalities?

+
Yes, VBA scripts can modify settings or remove items like headers/footers that might be integral to other Excel features. Always use backups before running scripts.
How do I prevent Excel from accidentally adding watermarks?

+
To avoid accidental watermarks, be cautious with template usage, ensure settings are not preset to add watermarks, and always review your document settings before finalizing.



