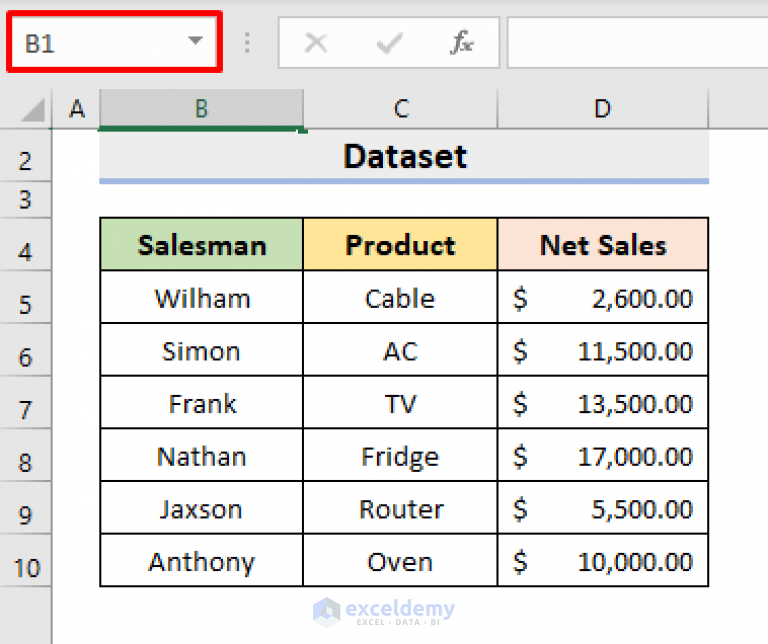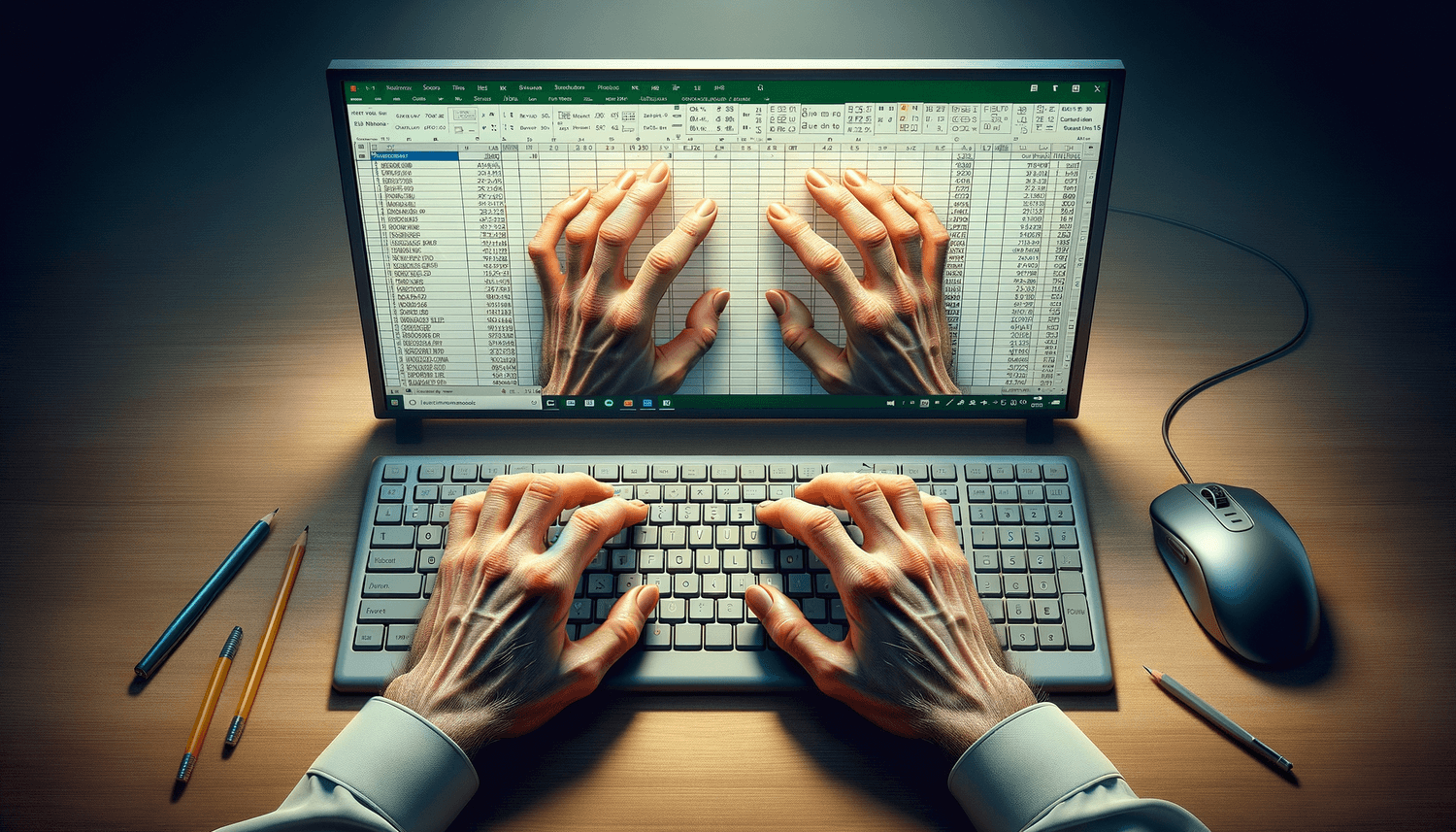Remove Sheet Names in Excel: A Simple Guide

Managing spreadsheets in Excel can be quite the task, especially when multiple sheets clutter your workbook. If you've ever faced the challenge of dealing with unnamed sheets or a confusing array of tabs at the bottom of your Excel window, this guide is for you. We'll walk you through the steps to remove sheet names from your Excel workbook, streamline your document, and enhance your overall experience with Excel.
Understanding Excel Sheets

Excel workbooks are made up of sheets. By default, these sheets come with names like “Sheet1,” “Sheet2,” and so on. While these default names serve a purpose, often users might find themselves renaming or deleting them to suit their data organization needs:
- To better categorize data
- To clean up an old workbook
- To focus on specific data sets

Why Remove or Rename Sheet Names?

Here are some compelling reasons:
- Professional Appearance: Sheets with irrelevant names can detract from the professional look of your workbook.
- Organization: Reducing clutter makes it easier to manage and navigate through your workbook.
- Data Security: Sheets with sensitive information can be renamed or their names removed to prevent accidental exposure.

Steps to Remove Sheet Names

Let’s dive into the steps to effectively remove or rename sheet names in Excel:
Using Right-Click

- Right-click on the sheet tab you wish to remove or rename.
- Select ‘Rename’ or ‘Delete’ from the context menu:
- Renaming: Click ‘Rename’ and type in a new name, or delete the existing name for an unnamed sheet.
- Deleting: Choose ‘Delete’ to remove the sheet entirely. Be cautious as this action is irreversible unless you’ve saved a backup.
💡 Note: Always have a backup of your data before making changes to sheet structure.
Using the Home Tab

- Go to the Home tab in the ribbon.
- In the ‘Cells’ group, click on ‘Format’.
- From the ‘Visibility’ section, choose ‘Rename Sheet’ or ‘Delete Sheet’:
- Rename: Input the new name or clear the existing one.
- Delete: Confirm deletion in the dialog box that appears.
💡 Note: You can select multiple sheets by holding down Ctrl while clicking.
Additional Tips

Here are some pro tips for managing sheets in Excel:
- Use Keyboard Shortcuts: To rename a sheet quickly, use Alt+O+H+R. To delete, press Ctrl + - (minus).
- Color Coding: Right-click on a sheet tab to choose a color, aiding in visual organization.
- Naming Sheets: Keep names short but descriptive for easy reference.
| Action | Shortcut | Description |
|---|---|---|
| Rename Sheet | Alt+O+H+R | Opens the rename dialog box |
| Delete Sheet | Ctrl + - | Prompts to delete the selected sheet |

By now, you should have a clear understanding of how to remove or rename sheet names in Excel. Whether for organizational purposes, aesthetics, or to prevent confusion, managing sheet names can significantly enhance your productivity and the readability of your workbooks. Remember to approach these changes with caution, especially when deleting sheets, as the data cannot be recovered if you haven't made a backup.
Implementing these strategies will give your Excel workbooks a polished and professional look, making it easier for you and others to navigate through your data. Keep practicing these techniques to become more adept at Excel, and perhaps share these tips with colleagues to enhance their Excel skills too.
Can I recover a deleted sheet in Excel?

+
Unfortunately, once you delete a sheet in Excel without a backup, the data is irretrievably lost. Regular backups and using the “Undo” function (Ctrl+Z) are essential for recovering data.
How many sheets can I have in an Excel workbook?

+
Excel can handle up to 255 sheets within a workbook, although this limit might differ depending on your version of Excel and system resources.
Can I change the color of sheet tabs?

+
Yes, right-click on a sheet tab and select “Tab Color” to choose from a palette of colors, aiding in visual organization.