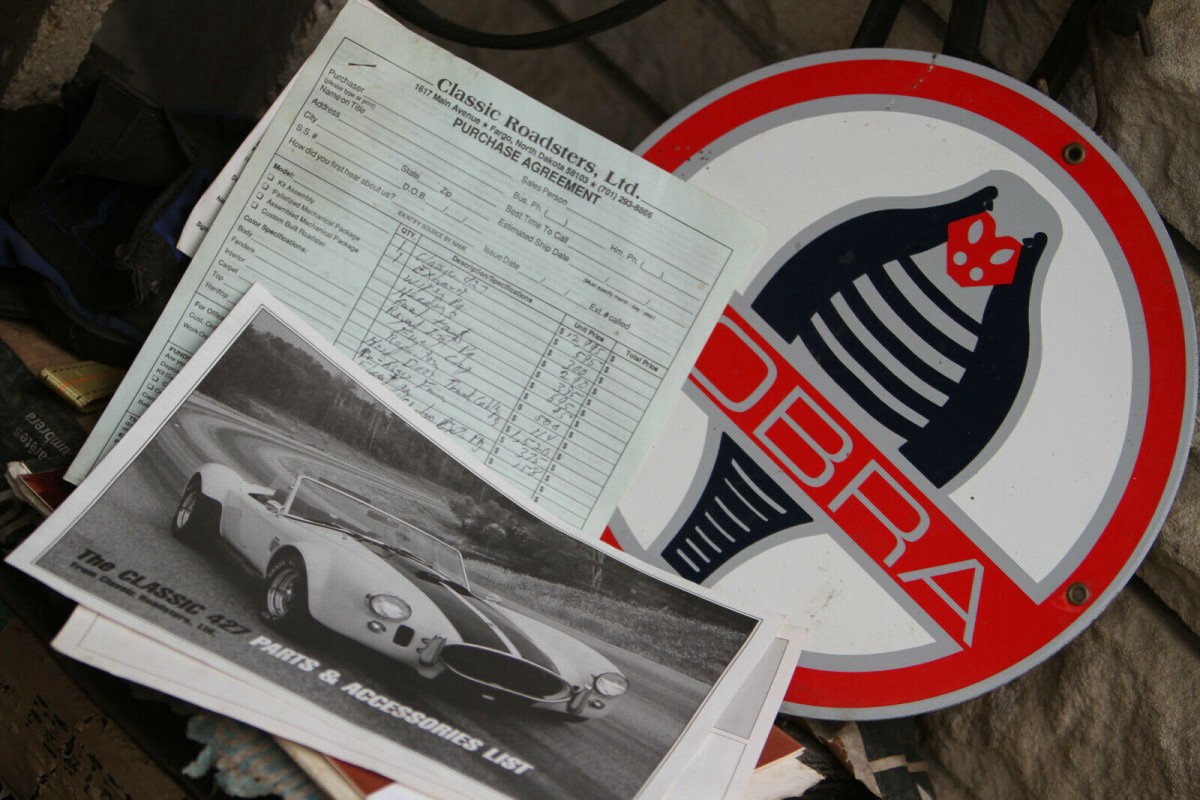5 Simple Steps to Remove Hidden Sheets in Excel

If you've ever found yourself working on an Excel workbook with hidden sheets, you might have wondered how to bring them back into view. Hidden sheets can be a security feature or simply a way to keep your workbook organized, but there are times when accessing these sheets is necessary. Here, we'll walk you through the process of revealing and managing hidden sheets in Microsoft Excel. Whether you're tidying up a shared file or just curious about what's tucked away, these steps will help you efficiently navigate through hidden layers in your spreadsheets.
Step 1: Identifying Hidden Sheets

Before you can unhide sheets, you need to know if there are any hidden sheets in your workbook:
- Open your Excel workbook.
- Look at the sheet tabs at the bottom of the Excel window. If you see less tabs than you expected, some sheets might be hidden.
Step 2: Unhiding Sheets in Excel
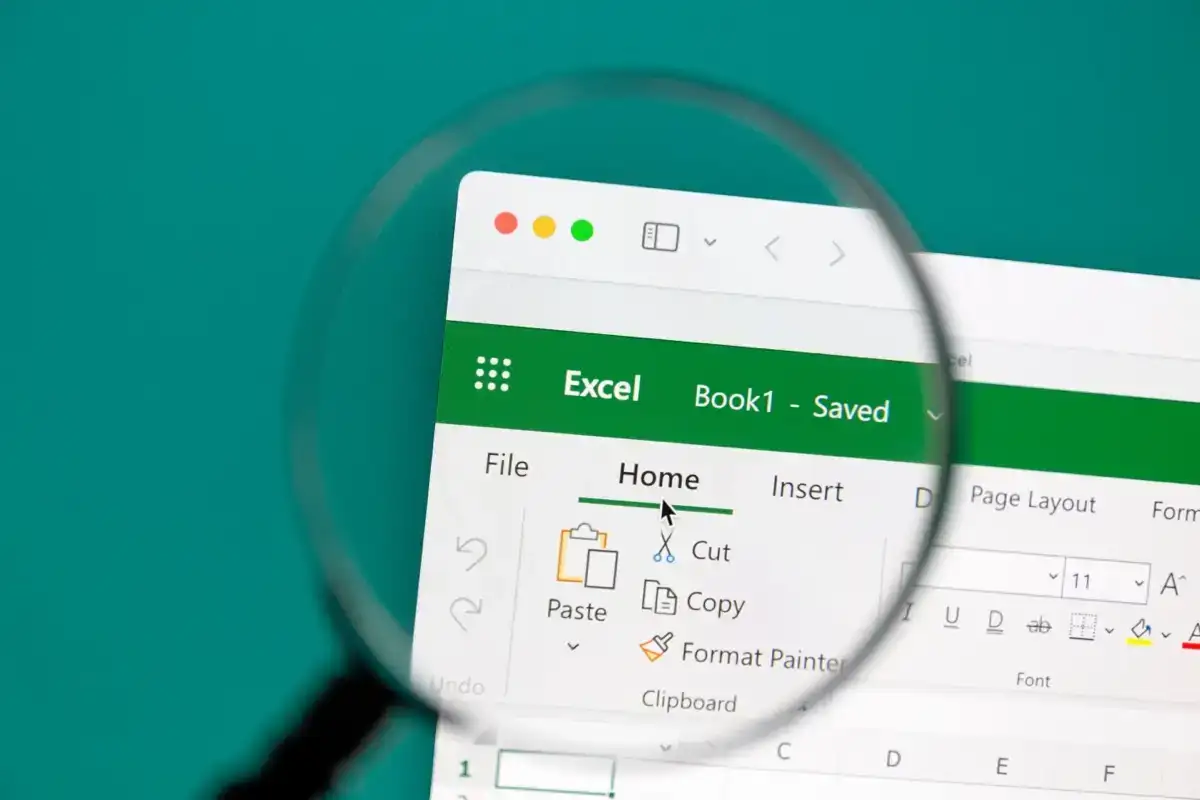
Follow these steps to unhide sheets:
- Right-click on any sheet tab at the bottom of your Excel workbook.
- From the context menu, choose “Unhide”.
- You’ll see a dialog box with all the hidden sheets listed. Select the sheet(s) you want to reveal and click “OK”.
Step 3: Using VBA for Hidden Sheets

If there’s a very hidden sheet (a special kind of hidden sheet that doesn’t appear in the standard unhide menu), VBA (Visual Basic for Applications) can be used:
- Press Alt + F11 to open the VBA Editor.
- In the Project Explorer, navigate to your workbook and double-click on the “ThisWorkbook” icon.
- In the code window, enter the following VBA script:
Sub UnhideAllSheets() Dim ws As Worksheet For Each ws In ThisWorkbook.Worksheets ws.Visible = xlSheetVisible Next ws End Sub - Close the VBA Editor and run the macro from Excel by clicking Alt + F8, selecting “UnhideAllSheets”, and clicking “Run”.
⚠️ Note: Using VBA macros can be a security risk if the code comes from an untrusted source. Always review and understand the code before running it.
Step 4: Visibility Settings

Microsoft Excel offers different visibility settings for sheets:
| Setting | Description |
|---|---|
| Visible | The sheet is visible in the workbook. |
| Hidden | The sheet is not visible, but can be accessed through the “Unhide” menu. |
| Very Hidden | The sheet can only be unhidden using VBA. |

Step 5: Tips for Managing Hidden Sheets
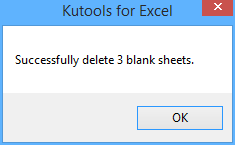
Here are some additional tips for managing your workbook:
- Use color coding for hidden sheets to identify them easily.
- Remember that hiding sheets doesn’t protect the data from being edited if someone can unhide them.
- Always keep track of which sheets are hidden for future reference.
To wrap up, hiding sheets in Excel is a handy feature for organizing your workbook or temporarily removing data from view. However, knowing how to access, manage, and manipulate these hidden sheets is crucial for maintaining control over your Excel files. Remember that hidden sheets aren't necessarily secure, and if security is a concern, consider using Excel's protection features in addition to hiding sheets.
Can hidden sheets be edited?

+
Yes, hidden sheets can be edited, but only after they are unhidden. Once you’ve brought them back into view, you can modify, delete, or even re-hide the sheet.
What is the difference between “hidden” and “very hidden” sheets?

+
“Hidden” sheets can be easily revealed through the standard “Unhide” menu. “Very Hidden” sheets, however, require VBA to unhide them, providing an additional layer of obscurity.
How can I prevent others from unhiding sheets?

+
To prevent others from unhiding sheets, you can protect the workbook structure. This can be done by going to Review > Protect Workbook > Structure.
Will unhiding sheets affect my data?

+
Unhiding sheets will not change the data in your workbook. It only changes the visibility of sheets within the interface.
Are there limitations to unhiding sheets in Excel?

+
Limitations include the inability to unhide sheets if the workbook is protected, or if the sheets are “very hidden” without access to VBA or if your Excel version does not support macros.