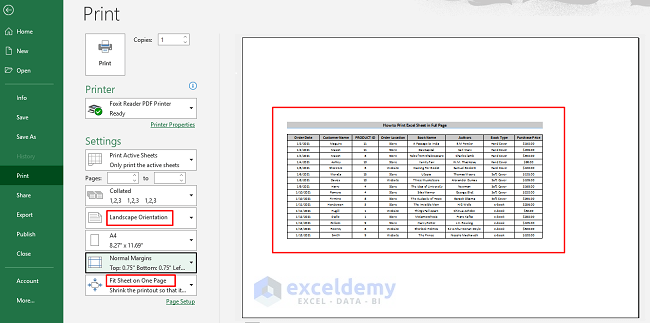Effortlessly Remove Excel Formulas: A Simple Guide

The process of removing Excel formulas is crucial for users who want to share their spreadsheets or workbooks without revealing the underlying calculations and to convert complex data into a static form. In this comprehensive guide, we'll walk through how you can remove Excel formulas effectively, preserving your data while ensuring privacy and simplicity in your shared spreadsheets.
Why Remove Excel Formulas?

Before diving into the methods, understanding the reasons behind wanting to eliminate formulas can offer clarity:
- Data Privacy: Formulas might contain sensitive business logic or proprietary information.
- Prevent Data Tampering: By converting the dynamic calculation into static values, you prevent any unintended modifications.
- Worksheet Protection: Removing formulas can be part of protecting your workbook from unauthorized edits.
- File Size Reduction: Workbooks with formulas tend to be larger in size due to the memory consumption of formulas.
How to Remove Excel Formulas

Here are several ways to remove formulas in Excel, catering to different scenarios:
Using Paste Values

This is the most straightforward and commonly used method:
- Select the cells containing the formulas you wish to remove.
- Copy these cells by pressing Ctrl + C or using the right-click context menu.
- Go to the "Home" tab, click on the arrow under "Paste," and select "Values" (or use the shortcut Alt + E + S + V and then press Enter).
📝 Note: This method overwrites your original formulas. Ensure you have a backup of your file before proceeding.
Paste Special to Remove Formulas

This method gives you more options:
- Copy the cells with formulas.
- Right-click where you want to paste, select "Paste Special," then choose "Values."
- Click OK to replace the formulas with their resultant values.
Remove Formulas with VBA

For those comfortable with VBA, here's how you can remove formulas across multiple sheets:
- Open the Excel file.
- Press Alt + F11 to open the VBA editor.
- Insert a new module by right-clicking on any VBA object in the left panel, selecting "Insert," then "Module."
- Copy and paste the following code into the module:
- Close the VBA editor and return to Excel.
- Press Alt + F8, select "RemoveFormulas," and run the macro.
Sub RemoveFormulas()
Dim ws As Worksheet
For Each ws In ThisWorkbook.Worksheets
With ws.UsedRange
.Value = .Value
End With
Next ws
End Sub
💡 Note: This VBA script can be customized further to apply to specific ranges or conditions.
Alternative Methods for Removing Excel Formulas

Convert to Text

This method requires manual effort but is useful when dealing with smaller datasets:
- Select cells with formulas.
- Copy the cells.
- Go to another worksheet or blank area within the same sheet.
- Right-click, choose “Paste Special,” then “Text.”
Formulas to Values in Multiple Worksheets

If your workbook contains many worksheets, here’s how you can remove formulas from all sheets at once:
- Select the first sheet.
- Hold down the Ctrl key and click on the tabs of the remaining sheets to select them.
- Follow one of the previously described methods for removing formulas.
Once completed, right-click on any sheet tab to “Ungroup Sheets.”
Considerations and Best Practices

When removing Excel formulas, keep the following in mind:
- Backup your File: Always save a copy of your original Excel workbook before removing formulas to avoid data loss.
- Error Handling: Check for errors in the formulas before conversion, as errors will be converted to the text “#N/A.”
- Data Verification: Ensure the data is consistent before and after conversion to maintain data integrity.
- Format Consistency: Use consistent cell formatting, as converting formulas to values may alter the look of your data.
In summarizing the key points, we've explored several methods for removing Excel formulas, from basic copy-paste techniques to VBA scripting. Each method offers different levels of automation and control, catering to various user needs. Remember, the primary goal is to secure and simplify the sharing of your data while preserving its integrity. Whether you're securing proprietary information or preparing a report for dissemination, understanding how to handle Excel formulas effectively is a valuable skill.
What happens to the formatting when I remove formulas?

+
The formatting of the cell will remain intact when you convert formulas to values. However, if the formula included conditional formatting based on other cells, that formatting might need to be reapplied manually.
Can I undo the removal of formulas?

+
Once formulas are replaced with values, you cannot undo this action unless you have an earlier saved version of the file with the original formulas. Always ensure you have a backup before converting formulas.
Do I need to remove formulas when I want to share a workbook?
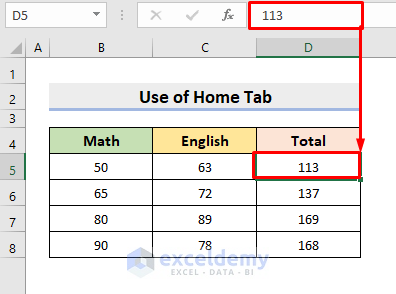
+
Not necessarily. You could protect the workbook or specific sheets to prevent others from viewing or editing the formulas. However, if you want to ensure that recipients cannot even see the formulas, converting them to values is the best approach.