5 Ways to Sum Totals in Excel Sheets Quickly

Excel spreadsheets are powerful tools for organizing, analyzing, and presenting data. One of the common tasks when dealing with numerical data is summing up totals. Whether you're managing a budget, tracking expenses, or summarizing sales figures, being able to quickly sum totals in Excel can save you a significant amount of time. This blog post will explore five different methods to sum totals in Excel sheets swiftly, making your data management tasks much easier.
Method 1: Using the SUM Function

The most straightforward way to sum values in Excel is by using the SUM function. Here's how you do it:
- Click on the cell where you want the sum to appear.
- Type =SUM( to begin the function.
- Select the range of cells you want to sum, or manually enter the cell range, like =SUM(A1:A10).
- Press Enter.
⚠️ Note: The SUM function can also accept multiple ranges or individual cells, for example, =SUM(A1:A10, B1:B10) or =SUM(A1, B1, C1).
Method 2: AutoSum Feature
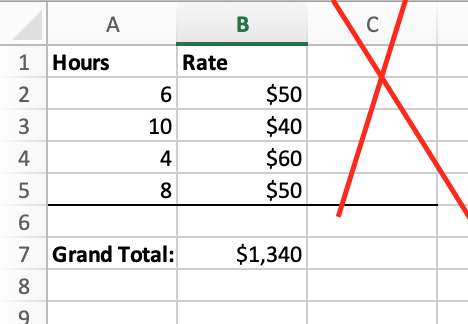
Excel's AutoSum feature simplifies the summing process even further:
- Select the cell where you want the sum to appear.
- Click on the AutoSum button in the Home tab on the ribbon, or press Alt + =.
- Excel will automatically select the range it thinks you want to sum. If correct, press Enter. If not, adjust the range manually before pressing Enter.

Method 3: Using Subtotal Function

The SUBTOTAL function is particularly useful when dealing with filtered lists or outlines:
- Place your cursor in the cell where you want the subtotal.
- Type =SUBTOTAL(9, range). Here, "9" stands for the SUM function, but you can change it to various functions like average or count.
- Enter the range you want to subtotal, like =SUBTOTAL(9, A1:A10).
| Function Number | Function |
|---|---|
| 1 | AVERAGE |
| 2 | COUNT |
| 9 | SUM |

⚠️ Note: SUBTOTAL function ignores values in rows that are not included in the filtered list or are hidden by an outline.
Method 4: Quick Analysis Tool

Excel's Quick Analysis tool provides another fast way to sum totals:
- Select the range you want to analyze.
- Click on the Quick Analysis button that appears at the bottom-right corner of your selected range.
- Choose "Totals" and then select "Sum".
- Excel will insert the sum at the bottom of your selection.
Method 5: Conditional Summing with SUMIF and SUMIFS

For summing values conditionally, the SUMIF and SUMIFS functions are your go-to tools:
- SUMIF(range, criteria, [sum_range]): Sums cells based on one condition. Example: =SUMIF(A1:A10, ">20", B1:B10) sums the values in B1:B10 where corresponding A cells are greater than 20.
- SUMIFS(sum_range, criteria_range1, criteria1, [criteria_range2, criteria2], ...): Sums cells that meet multiple criteria. Example: =SUMIFS(B1:B10, A1:A10, ">20", C1:C10, "Red") sums values in B where A is greater than 20 and C is "Red".
⚠️ Note: Always ensure the criteria are correctly formatted, especially when dealing with text or date conditions.
Summing totals in Excel sheets doesn't have to be a tedious task. With these five methods, you can quickly and efficiently handle different types of summation scenarios, from simple totals to complex conditional sums. Remember, choosing the right method depends on your specific needs, the complexity of your data, and how you want to interact with your spreadsheet. By mastering these techniques, you'll improve your productivity and gain a better understanding of your data sets. This post has not only shown you how to sum totals in various ways but also given you insights into the nuances of each method. Whether you're managing personal finances, analyzing business data, or tracking any numerical information, these Excel tips are indispensable.
Can I sum non-adjacent cells?

+
Yes, you can sum non-adjacent cells by separating the cell references with a comma in the SUM function, like =SUM(A1, B1, C1).
What’s the difference between SUMIF and SUMIFS?

+
SUMIF allows you to sum cells that meet a single condition, while SUMIFS can handle multiple conditions simultaneously.
How does AutoSum work with empty cells?
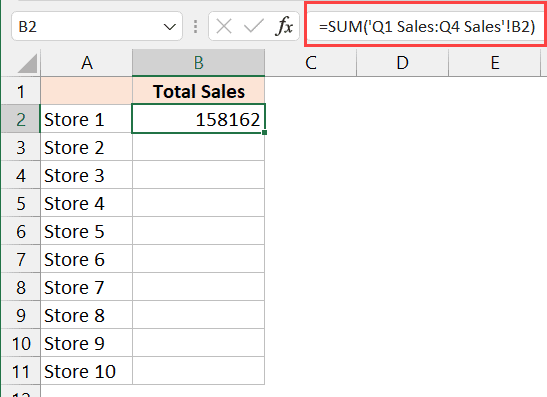
+
AutoSum will ignore empty cells, only summing up the cells with numeric values within the selected range.



