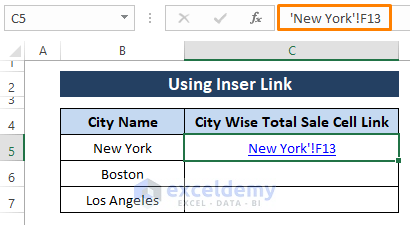5 Ways to Remove Table Format in Excel

Excel, part of the Microsoft Office suite, is renowned for its robust functionality in data manipulation and organization. One common task users often encounter is the need to remove table formatting from an Excel sheet. This article outlines five effective methods for removing table format in Excel to help you manage your data more efficiently.
Method 1: Using the ‘Clear’ Option
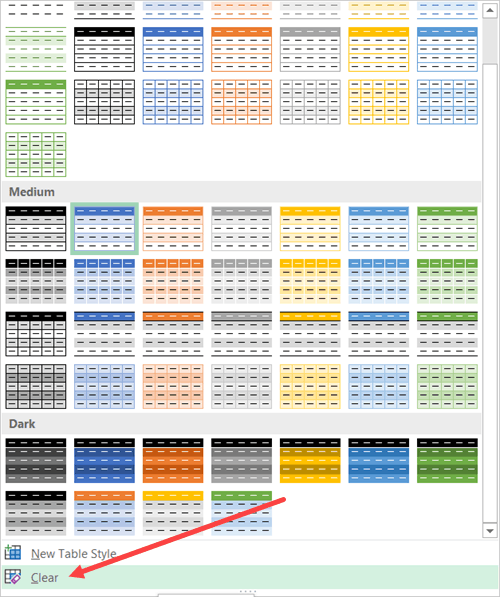
The simplest way to remove table formatting involves using Excel’s built-in ‘Clear’ feature:
- Select the entire table by clicking any cell within it.
- Go to the Home tab on the Ribbon.
- Under the ‘Editing’ group, click on ‘Clear’ and then select ‘Clear Formats.’
💡 Note: This method removes only the formatting; cell values and data remain intact.
Method 2: Converting to Range
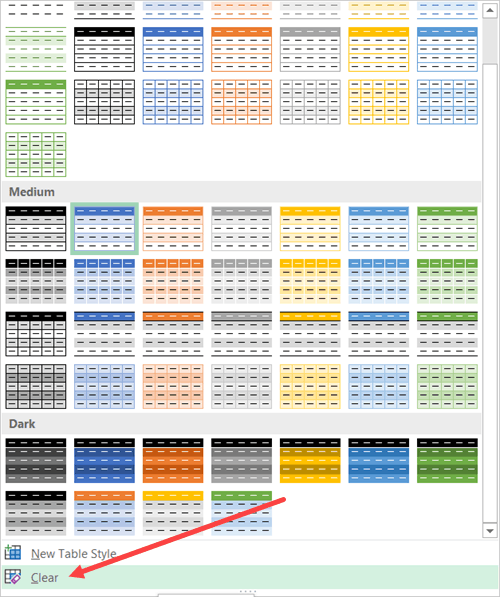
If you want to remove the structured table format but keep some attributes like the filter or Sort functionality:
- Click anywhere within your table.
- Go to the Table Design or Table Tools Design tab.
- Select ‘Convert to Range’ from the ‘Tools’ group.
This action will convert your table to a standard range while retaining any sorting or filtering options you’ve applied.
Method 3: Using ‘Format as Table’

Another intuitive way to remove table format is by reversing the table creation process:
- Select the entire table.
- Navigate to the Home tab.
- In the ‘Styles’ group, click on ‘Format as Table.’
- At the bottom of the gallery, choose ‘None.’
This resets the table’s appearance to the default cell formatting.
Method 4: Using VBA (Visual Basic for Applications)

For those comfortable with coding, VBA can automate the process:
Sub RemoveTableFormat()
Dim ws As Worksheet
Set ws = ActiveSheet
If ws.ListObjects.Count > 0 Then
With ws.ListObjects(1)
.Unlist
End With
End If
End Sub
- This VBA macro will remove all table formatting from the active worksheet’s first table.
⚠️ Note: Ensure you save your Excel workbook as a macro-enabled file (.xlsm) before running this script.
Method 5: Manually Copying and Pasting

If you prefer a non-technical approach:
- Select and copy the entire table (Ctrl + C).
- Right-click on a new location or the same location in your worksheet and select ‘Paste Special’.
- Choose ‘Values’ from the list, then click ‘OK.’
This copies only the data, leaving behind all formatting.
In wrapping up our exploration of the various techniques to remove table format in Excel, it’s clear that each method offers unique advantages suited for different scenarios. Whether you choose the simplicity of the ‘Clear’ option, the feature retention of ‘Convert to Range,’ the aesthetic reset with ‘Format as Table,’ the automation of VBA scripts, or the straightforward copy-pasting approach, Excel provides multiple pathways to ensure your data is presented as desired. Understanding these methods enhances your data management skills, ensuring you’re equipped to handle any formatting challenge with efficiency and finesse.
What happens to the data when I remove table formatting?

+
The data remains unchanged; only the visual formatting, table structure, and some functionalities like automatic expansion are removed.
Can I undo the removal of table formatting?
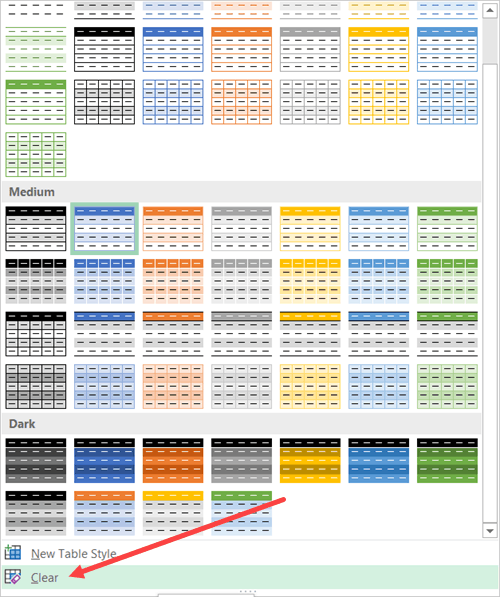
+
Yes, you can use the Undo feature (Ctrl + Z) to revert your Excel sheet to its previous state, but this must be done immediately after the removal.
Why might I want to remove table formatting?

+
Removing table formatting can be useful to simplify your data presentation, ease sorting or filtering, or prepare data for further processing or integration into another software or platform.