5 Ways to Delete Empty Rows in Excel Fast

Excel is a powerful tool used by millions of professionals and hobbyists alike to manage, analyze, and present data effectively. However, when working with large datasets, you might often find yourself facing the challenge of dealing with empty rows. These rows can clutter your spreadsheets, slow down your computer, and lead to errors in data analysis. In this detailed guide, we'll explore five efficient methods to delete empty rows in Excel, ensuring your spreadsheets are clean, organized, and optimized for performance.
Method 1: Using Go To Special

The ‘Go To Special’ feature in Excel allows you to select specific cells or ranges based on criteria, making it perfect for finding and deleting empty rows:
- Open your Excel workbook with the worksheet containing empty rows you want to remove.
- Press Ctrl+G or click on ‘Find & Select’ on the ‘Home’ tab, then choose ‘Go To Special’.
- In the dialog box that appears, select ‘Blanks’ and click OK. Excel will highlight all the empty cells.
- Right-click on any highlighted cell and choose ‘Delete’ from the context menu, then select ‘Entire Row’ to remove all the empty rows.
⚠️ Note: Ensure that there are no cells in these rows containing formulas that reference other cells, as these will also be deleted.
Method 2: Filter for Blanks and Delete

Filtering is another straightforward approach to delete empty rows in Excel:
- Select the range of data you want to clean or the entire worksheet if needed.
- Go to the ‘Data’ tab and click ‘Filter’. This will add filter dropdowns to your column headers.
- Use the filter arrow on any column to deselect all and then re-select only (Blanks).
- The empty rows will become visible. Select these rows by clicking the first row number and dragging or pressing Ctrl+Shift+End to select all.
- Right-click and choose ‘Delete Row’ from the context menu.
This method is particularly useful if you want to review what’s being deleted before finalizing the action.
Method 3: Using Excel VBA Macro
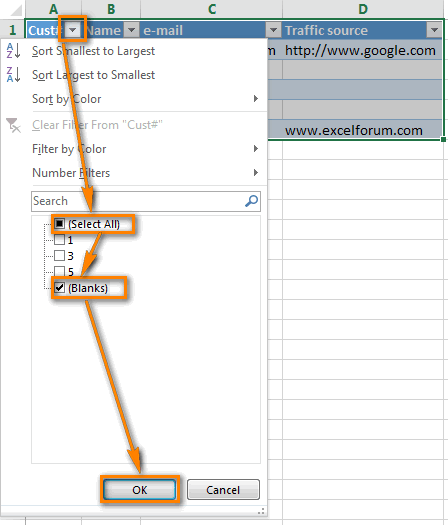
For those comfortable with a bit of coding, VBA macros provide an automated way to clean up your spreadsheet:
Sub DeleteEmptyRows()
Dim ws As Worksheet
Set ws = ActiveSheet
With ws
.AutoFilterMode = False
.Rows(1).Select
.Range(“A1”).AutoFilter Field:=1, Criteria1:=“=”
.Offset(1, 0).SpecialCells(xlCellTypeVisible).EntireRow.Delete
.AutoFilterMode = False
End With
End Sub
To use this macro:
- Open the Visual Basic Editor by pressing Alt+F11 or selecting Developer > Visual Basic from the Ribbon.
- Insert a new module (Insert > Module), then copy and paste the code above.
- Run the macro by pressing F5 or clicking ‘Run’.
Method 4: Using Power Query

Power Query in Excel provides a robust way to clean datasets, including removing empty rows:
- Select your data range or table.
- Go to ‘Data’ tab, then click ‘From Table/Range’ to load your data into Power Query.
- In the Power Query Editor, go to ‘Home’ > ‘Remove Rows’ > ‘Remove Empty Rows’.
- After applying the removal, you can close and load the query back into Excel with the clean data.
This method is particularly handy for ongoing data cleaning since you can save this step as part of a query process for future use.
Method 5: Excel Add-ins and Extensions

There are several Excel add-ins available that automate the process of cleaning up your data:
- Excel Clean Up: This add-in provides a one-click solution to delete empty rows, empty columns, and duplicates.
- ASAP Utilities: A comprehensive tool with over 300 utilities, including removing empty rows or columns.
- Kutools for Excel: A powerful toolkit that includes features to easily manage empty rows.
💡 Note: While add-ins can simplify processes, they might require a one-time or subscription payment, and compatibility checks with your Excel version might be necessary.
Summary

Deleting empty rows in Excel can greatly enhance the efficiency of your work. Whether you choose the Go To Special for a quick manual process, filtering for a visual check, writing a VBA macro for automation, utilizing Power Query for robust data management, or leveraging Excel add-ins for convenience, each method has its place in an Excel user’s toolkit. Understanding these options allows you to select the most appropriate method for your specific needs, ensuring that your spreadsheets remain tidy and your data analysis remains precise.
Can I recover rows I accidentally deleted?

+
If you’ve just deleted rows in Excel, you can use Ctrl+Z (Undo) to recover them. However, for more complex scenarios or if you’ve saved and closed Excel, you might need to use the ‘Version History’ feature or consider data recovery software.
Does deleting empty rows impact my existing formulas?
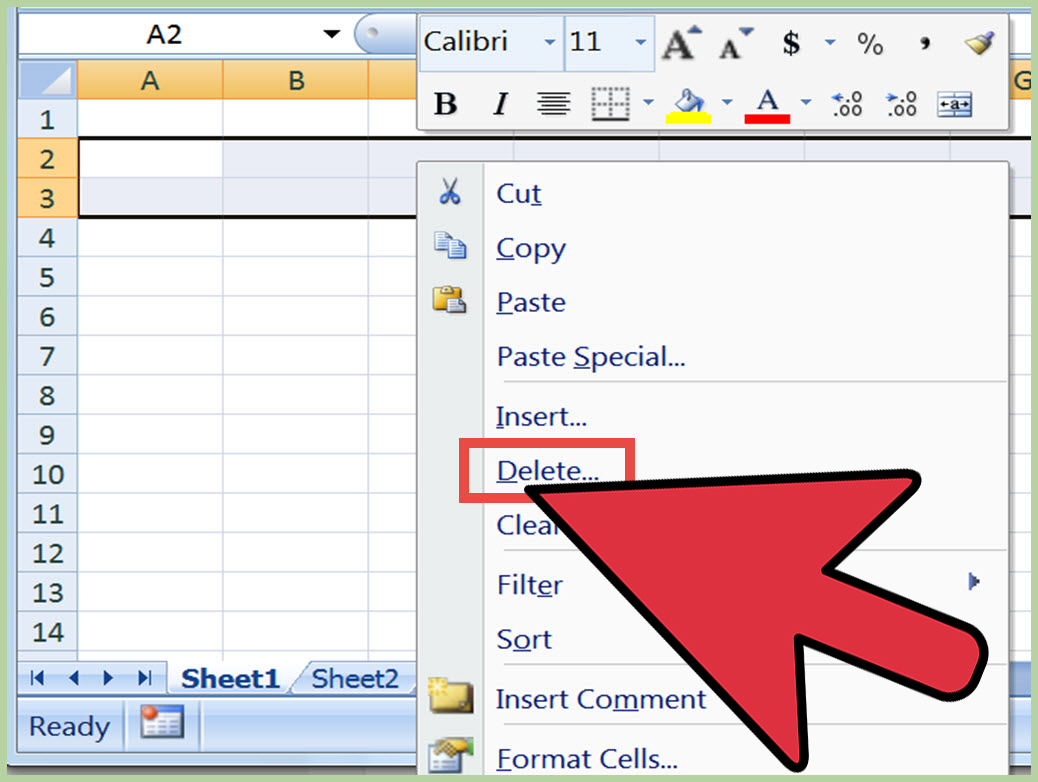
+
Yes, deleting rows, especially if they contain referenced cells, can alter formulas in your workbook. Always make sure to check and update formulas that might reference now-missing cells after row deletion.
How can I automate deleting empty rows in Excel?

+
The best way to automate this task is by creating a VBA macro, as described in Method 3, or by using Power Query with steps saved for reuse, as outlined in Method 4.



