How to Link Tabs in Excel: Simplify Navigation

When managing large datasets or complex reports in Excel, one of the challenges users often face is navigating between numerous tabs. This not only hampers productivity but also increases the likelihood of errors due to manual missteps. Luckily, Excel offers a feature called Hyperlinks that can significantly simplify navigation by allowing users to link tabs within a workbook. In this post, we will explore how to effectively link tabs in Excel, enhancing both speed and accuracy in data management.
Understanding Hyperlinks in Excel

Hyperlinks in Excel are not just limited to navigating to external websites or opening files; they can also be used for internal workbook navigation. Here’s how you can benefit from using hyperlinks:
- Easy Navigation: Jump to specific sheets or cell locations with a single click.
- Structured Data: Helps in organizing large datasets by creating a navigational structure.
- Efficiency: Saves time, especially in large workbooks with many tabs.
How to Create a Hyperlink

Here’s a step-by-step guide on creating hyperlinks in Excel:
- Select the Cell: Choose the cell from where you want to link.
- Insert Hyperlink: Right-click on the cell, then select “Hyperlink” from the context menu.
- Choose the Link Type:
- Click on “Place in This Document” for internal linking.
- Select the destination sheet from the list provided.
- Optionally, choose the exact cell to navigate to.
- Set the Display Text: Enter the text you want to appear in the cell to represent the link.
- Apply the Link: Click “OK” to create the hyperlink.
📌 Note: Hyperlinks in Excel are dynamic, which means they will update automatically if the name of the sheet changes. However, if you delete or rename a sheet, make sure to update or remove the associated hyperlink to avoid errors.
Advanced Techniques

Linking tabs in Excel can go beyond basic navigation:
Using Named Ranges

Named ranges add an extra layer of precision when hyperlinking:
- Define a range of cells or a specific cell with a unique name.
- When inserting the hyperlink, instead of selecting a sheet, use the drop-down to choose “Named ranges”.
- Link to the named range for a more stable hyperlinking experience.
Hyperlinking to External Workbooks
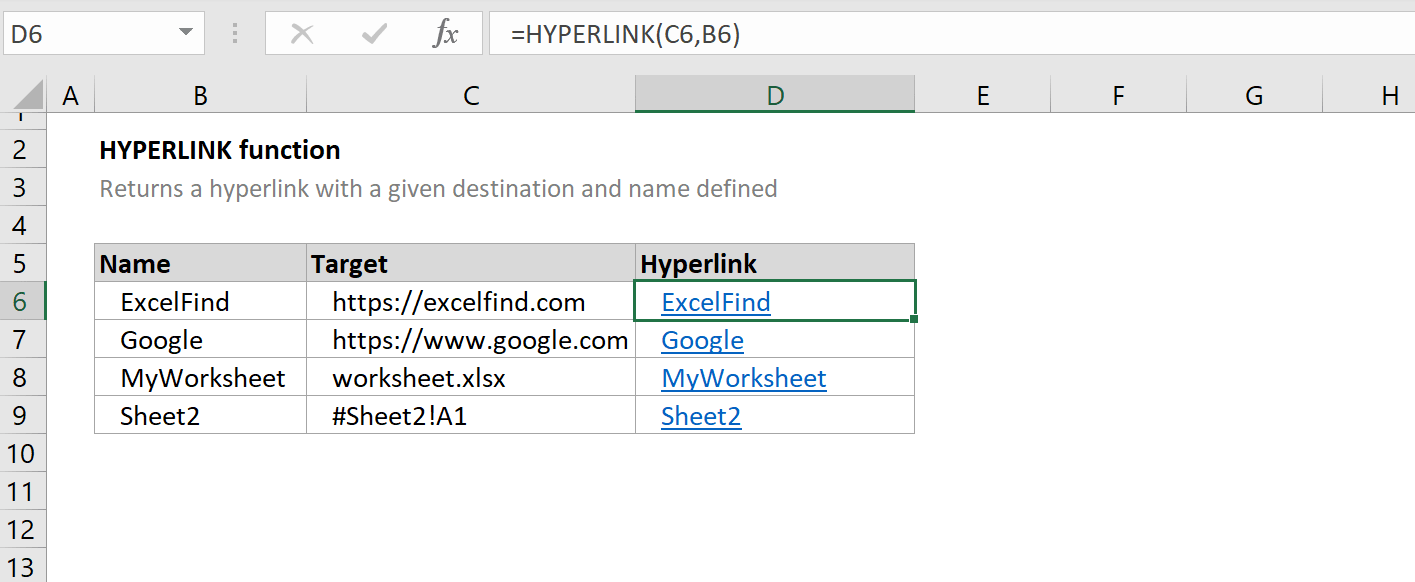
While this post focuses on internal linking, it’s worth mentioning that Excel also allows for external linking:
- Select the “Existing File or Web Page” option when inserting a hyperlink.
- Browse to the external workbook file or URL you want to link.
- Provide a display text for the hyperlink.
Tips for Effective Tab Linking

- Use Clear and Concise Text: Make your hyperlink text descriptive, so users know where they will be directed upon clicking.
- Maintain Workbook Structure: Keep the structure of your workbook logical, reducing the need for excessive navigation.
- Test Your Links: Ensure that all hyperlinks are functioning as expected after significant changes to the workbook.
- Consider Accessibility: Ensure hyperlinks are accessible for users with disabilities, perhaps by providing alternative text or using keyboard shortcuts.
In summary, linking tabs in Excel using hyperlinks can dramatically improve navigation efficiency, reduce errors, and enhance the user experience when managing complex workbooks. By following the steps outlined above, you can tailor your spreadsheets to be more user-friendly and professionally structured. Remember, the key to success with hyperlinks in Excel is organization and clarity in navigation cues.
Can I use a keyboard shortcut to activate hyperlinks in Excel?

+
Yes, you can use keyboard shortcuts to follow hyperlinks. Simply select the cell containing the hyperlink, hold the “Ctrl” key, and press “Enter” to follow the link.
What happens if I rename or delete a linked sheet?

+
If you rename or delete a sheet that is linked to, Excel will show a warning or error message when you attempt to use the hyperlink. It’s essential to update or remove any such links to maintain workbook integrity.
Are there any limitations on where I can insert hyperlinks?

+
Hyperlinks can be inserted into cells, chart objects, shapes, and text boxes within Excel, providing a versatile way to navigate or present data.