5 Ways to Copy Cells to Another Excel Sheet

When working with Microsoft Excel, efficiency is key. Copying cells from one sheet to another is a frequent task for many users, whether you're compiling reports, managing budgets, or analyzing data. In this detailed guide, we'll explore five effective methods for copying cells to another Excel sheet, each tailored to different needs and scenarios. Here’s how you can optimize your workflow with these techniques:
1. Simple Cut and Paste
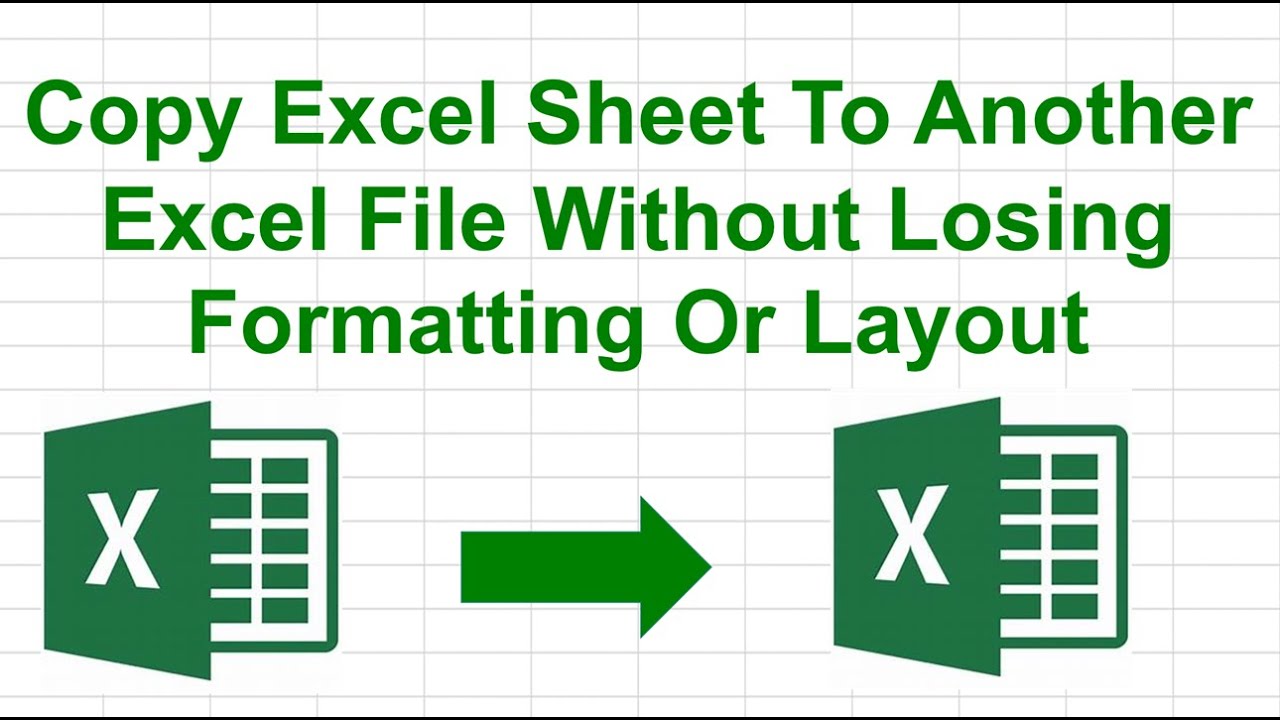
The simplest way to move data from one sheet to another:
- Select the cells you want to copy.
- Right-click and choose “Copy” or press Ctrl + C.
- Switch to the destination sheet.
- Right-click where you want to paste and select “Paste” or press Ctrl + V.
Keyboard Shortcuts:

This method uses basic keyboard shortcuts, making it quick and intuitive:
- Ctrl + C (or Cmd + C on Mac) - Copy.
- Ctrl + V (or Cmd + V on Mac) - Paste.

💡 Note: Remember to adjust cell references after pasting if the copied data contains formulas.
2. Paste Special Options

For more control over what you copy, use “Paste Special”:
- Select and copy the cells as usual.
- In the destination sheet, right-click and select “Paste Special”.
- Choose from options like:
- Values - to paste only the data without formulas.
- Formats - for copying only the cell’s formatting.
- Formulas - to replicate the formulas while maintaining references.
Advanced Features:

This method allows you to decide exactly what you want to transfer:
- Values without formulas to prevent calculation errors.
- Formatting to maintain the visual style.
- Formulas to keep dynamic calculations.

📝 Note: Using "Paste Special" with formulas might require updating cell references depending on the sheet structure.
3. Drag and Drop

A straightforward drag-and-drop method for adjacent sheets:
- Select the cells you want to copy.
- Drag the edge of the selection to the tab of the destination sheet.
- Release when the sheet loads, then drop the cells into place.
Visual Cues:

Excel provides:
- A translucent preview of where your data will land.
- The ability to adjust the insertion point before releasing.
🖱 Note: Ensure the sheets are close enough for this method; otherwise, you might need to scroll.
4. Using Excel Macros

Automate repetitive copying tasks with VBA macros:
- Open the Visual Basic Editor with Alt + F11.
- Insert a new module with Insert > Module.
- Write a simple macro like:
Sub CopyCells()
Sheets(“SourceSheet”).Range(“A1:B10”).Copy Destination:=Sheets(“DestinationSheet”).Range(“A1”)
End Sub
- Run the macro with F5 or assign it to a button for ease of use.
Automation Benefits:

Macros are ideal for:
- Repeating tasks without manual intervention.
- Ensuring accuracy and consistency in data transfer.

5. Moving or Copying Sheets

If copying the entire sheet is your goal:
- Right-click the sheet tab.
- Select “Move or Copy”.
- Choose the workbook and destination for the sheet.
- Check “Create a copy” if you don’t want to move the sheet.
Sheet Management:

This method is handy for:
- Reorganizing your workbook structure.
- Creating backups or replicating sheets within or across workbooks.
Each of these methods offers different advantages depending on your task:
- The Cut and Paste technique is perfect for simple, quick copying tasks.
- Paste Special provides fine control over what data is transferred.
- Drag and Drop is intuitive for visual users.
- Macros automate repetitive tasks, saving time and reducing errors.
- Moving or Copying Sheets is efficient for large-scale data transfer.
By mastering these techniques, you can significantly enhance your productivity in Excel, ensuring that you can manage your data with precision and speed. Whether you're an occasional Excel user or rely on it daily, these methods will streamline your work, allowing you to focus on analysis rather than data management. In wrapping up, remember that while these methods cover most scenarios, Excel’s flexibility allows for even more personalized approaches through custom functions or scripts.
How do I copy cells from one workbook to another in Excel?

+
You can use the “Paste Special” method or VBA macros to copy cells between workbooks. Ensure both workbooks are open, and use the appropriate commands or script to transfer data.
What are the limitations of copying large amounts of data in Excel?

+
Limitation includes the Excel worksheet size limit (1,048,576 rows by 16,384 columns), memory constraints, and the potential for performance issues when dealing with very large datasets.
Can I copy cells to another sheet while maintaining conditional formatting?

+
Yes, when using the “Paste Special” method, select “Formats” to copy conditional formatting along with other cell properties.