Effortlessly Remove Blank Rows in Excel Guide

Understanding Blank Rows

Blank rows in an Excel worksheet are essentially cells that do not contain data or formatting. They can appear for various reasons:
- Importing Data: When data is imported from external sources, blank rows often act as separators or placeholders.
- Data Entry: During the entry process, users might unintentionally create blank rows for organizing data or by mistake.
- Legacy Spreadsheets: Over time, spreadsheets accumulate blank rows through maintenance, corrections, or modifications.
Why Remove Blank Rows?

The presence of blank rows can lead to several problems:
- Data Clutter: They can make spreadsheets look disorganized, reducing readability.
- Analysis Issues: Blank rows can interfere with data analysis functions, causing inaccuracies or errors.
- Performance: Large numbers of blank rows can slow down Excel, especially in complex datasets.
- Printing Waste: Blank pages can be printed due to blank rows, resulting in unnecessary printing costs.
Manual Method to Delete Blank Rows

If you have a small dataset or just a few blank rows to remove, manual deletion is straightforward:
- Select the Blank Row: Click on the row number on the left-hand side of the Excel sheet to highlight the entire row.
- Right-click: Right-click the highlighted row, and from the dropdown menu, select "Delete".
- Select Delete: In the dialog box, choose "Entire Row" and confirm the deletion.
⚠️ Note: Ensure to only select the blank rows for deletion to avoid losing important data.
Advanced Methods for Bulk Deletion

When dealing with numerous blank rows or a large dataset, here are some advanced Excel features:
Using Filter

To filter and remove blank rows:
- Select the range or entire column you want to analyze.
- Go to "Data" > "Sort & Filter" > "Filter".
- Click the dropdown arrow in the column header and choose "Blanks" to display only blank rows.
- Select the filtered rows and delete them by right-clicking and choosing "Delete Row".
Using the 'Find and Select' Tool

To use Excel's 'Find and Select' feature:
- Press "Ctrl + G" or go to "Home" > "Find & Select" > "Go To Special".
- Select "Blanks" from the dialog box, then click "OK".
- Right-click on any selected cell and choose "Delete" > "Entire Row".
Using VBA for Automatic Removal

For an automated solution, Visual Basic for Applications (VBA) can be employed:
Sub DeleteBlankRows()
Dim ws As Worksheet
Dim rng As Range
Dim deleteRows As Range
Set ws = ActiveSheet
Set rng = ws.UsedRange
On Error Resume Next
For i = rng.Rows.Count To 1 Step -1
If WorksheetFunction.CountA(rng.Rows(i)) = 0 Then
If deleteRows Is Nothing Then
Set deleteRows = rng.Rows(i)
Else
Set deleteRows = Union(deleteRows, rng.Rows(i))
End If
End If
Next i
If Not deleteRows Is Nothing Then deleteRows.Delete
End Sub
💡 Note: Ensure your macro settings are enabled before running VBA scripts to avoid any security warnings.
Excel Tables for Dynamic Range Management

Using Excel tables helps manage blank rows dynamically:
- Convert your data into a table by selecting "Insert" > "Table" and checking "My table has headers".
- Tables in Excel automatically ignore blank rows when performing calculations or analyses.
Best Practices for Preventing Blank Rows

To prevent future issues with blank rows, consider these tips:
- Data Validation: Use data validation rules to restrict empty row additions.
- Data Import Procedures: Always clean up imported data to eliminate unnecessary blank rows.
- Regular Maintenance: Schedule periodic maintenance to check and remove blank rows.
The journey to a cleaner and more efficient Excel environment involves understanding the implications of blank rows and employing the right techniques to manage them. From simple manual deletion to advanced automated solutions like VBA, Excel provides versatile tools to maintain your spreadsheets. Implementing best practices from the onset will significantly reduce the occurrence of blank rows, ensuring your datasets remain accurate and analysis-ready.
How do I know if my row is blank?

+
A row is considered blank when all its cells are devoid of data or formatting. Check if there are no characters or whitespace, and ensure that cells are not formatted or hidden.
Can blank rows impact Excel calculations?

+
Yes, blank rows can disrupt calculations, especially when using functions like COUNT, AVERAGE, or SUM. They can lead to inaccurate results or errors if not accounted for in your formula ranges.
Are there any risks associated with deleting blank rows?
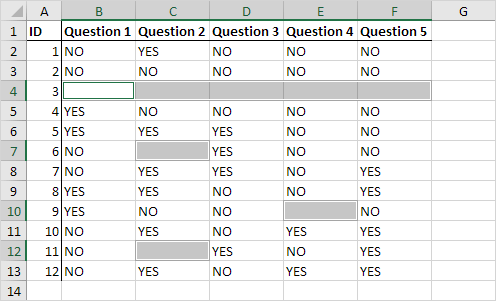
+
Deleting blank rows can be risky if not done carefully. Always ensure you do not accidentally delete rows containing hidden data or crucial formulas. Use the filter or find/select methods to specifically target blank rows for removal.
What if I need to retain some blank rows for data separation?

+
If you need to keep some blank rows, consider using conditional formatting or data validation rules to distinguish necessary blank rows from those that can be removed. Alternatively, use filtering to retain these intentional blanks.
Can I undo the deletion of rows in Excel?

+
Yes, you can undo row deletion by using the shortcut Ctrl + Z or by clicking the “Undo” button on the Quick Access Toolbar. However, this is only possible if you have not saved or closed the workbook since the deletion.



