5 Easy Steps to Convert Excel to Google Sheets

In today's digital age, seamless collaboration and real-time data manipulation have become critical for effective productivity, especially within team settings or when working remotely. If you're someone who's moved from using Microsoft Excel to Google Sheets, or if you're looking to share your Excel data in a more collaborative environment, converting Excel files to Google Sheets format is a necessary step. Here’s how you can do it in 5 easy steps:
Step 1: Upload Your Excel File to Google Drive

The first step in converting your Excel file to Google Sheets is to get it onto Google Drive, where you can access the tools needed for conversion.
- Open Google Drive in your web browser.
- Click the + New button on the left-hand side, and select File upload.
- Navigate to your Excel file (.xlsx, .xls) on your local drive.
- Double-click on the file or select it and click ‘Open’ to begin the upload.
- Wait for the file to finish uploading to Google Drive.
Step 2: Open with Google Sheets

Once your Excel file is in Google Drive, here’s how to open it:
- Locate the uploaded Excel file in your Google Drive.
- Right-click on the file or click on the three vertical dots next to the file name.
- Select Open with > Google Sheets.
Google will convert your Excel document to Sheets, preserving most of the original formatting.
⚠️ Note: Excel files with complex formatting, macros, or specific functions might not convert perfectly. It's always advisable to check the converted file for accuracy.
Step 3: Make Necessary Adjustments

After opening the file in Google Sheets, you might need to make some adjustments:
- Check formulas and functions for any compatibility issues.
- Adjust pivot tables if they haven’t converted correctly.
- Review charts and graphs to ensure they are displayed as intended.
Step 4: Save as Google Sheets Format

Once you’ve reviewed and adjusted the document:
- Click on File in the menu bar.
- Select Save as Google Sheets.
The Excel file will be saved in Google Sheets format, and you will now have two versions in your Google Drive - the original Excel file and the new Google Sheets document.
Step 5: Share and Collaborate

The beauty of Google Sheets is the collaboration feature. Here’s how to share your document:
- In the top right corner, click on the Share button.
- Enter the email addresses of people you want to share with, or generate a shareable link.
- Choose what permissions you want to give (edit, comment, or view).
This allows team members or stakeholders to work on the document simultaneously, view changes in real-time, and comment on specific cells or ranges.
🔍 Note: Regularly save your work in Google Sheets by going to File > Save. Although auto-saving is enabled, it's a good practice to manually save important changes.
In summary, converting Excel files to Google Sheets is a straightforward process that opens up a world of collaboration possibilities. By following these steps, you can leverage the power of Google Sheets for team work, real-time updates, and seamless sharing, all while preserving most of your original Excel data. Now you're well-equipped to move forward with your data in a cloud-based environment, enhancing productivity and collaboration.
Can I convert a Google Sheets back to an Excel file?

+
Yes, you can download a Google Sheets document as an Excel file by selecting File > Download > Microsoft Excel (.xlsx). This will convert your Google Sheets back to an Excel file.
Will all my Excel features and functions work in Google Sheets?
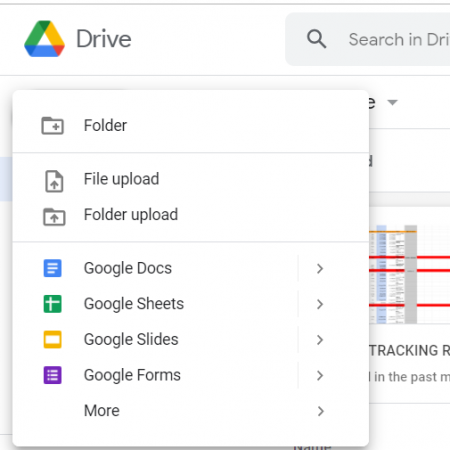
+
Most common Excel features like basic formulas, conditional formatting, and charts are supported. However, complex macros, VBA scripts, and some advanced functions might not work or might require adjustments in Google Sheets.
How do I handle large Excel files during conversion?

+
For very large Excel files, the conversion might take longer or might not complete if the file exceeds Google’s file size limitations. Consider splitting large files into smaller, manageable sheets or using the Google Sheets Offline extension to help with conversion.



