Unlock Password-Protected Excel Sheets Easily

Unlocking password-protected Excel spreadsheets can be a lifesaver, particularly when you've inherited a workbook with sensitive data or simply forgotten the access code. This guide will walk you through different methods to unlock Excel sheets, ensuring you regain access to your data securely.
Why Would You Need to Unlock Excel Sheets?

There are several reasons why someone might need to unlock an Excel sheet:
- Lost or forgotten passwords: Sometimes, the original password is forgotten or lost, especially if the workbook was created by someone else.
- Accessing old files: You might be dealing with an old workbook from years ago, where the password was not recorded or shared.
- Compliance and Audit Needs: Auditors or compliance officers might need to unlock sheets to review data for regulatory purposes.
- Legacy system recovery: When moving data from old systems, passwords might not be available, requiring a way to access the data.
Disclaimer

⚠️ Note: Unlocking or bypassing the security features of Excel sheets should be done only with permission from the file owner or in compliance with local laws. This guide is for educational purposes and assumes you have legitimate reasons to access the file.
Method 1: Using Built-in Excel Features

Excel does not offer a straightforward built-in method to recover passwords, but you can sometimes manipulate file permissions. Here’s how:
Share Workbook

If the workbook was shared:
- Open the workbook you want to unlock.
- Click File > Info > Protect Workbook and if you see Unprotect Workbook, this workbook was shared, and you might be able to unprotect it.
Unprotect Sheet

If only a sheet is protected:
- Select the protected sheet.
- Go to Review > Changes > Unprotect Sheet or use the appropriate method depending on your Excel version.
However, if the password is not known, these methods will not work. Moving forward, we will explore third-party solutions for unlocking password-protected Excel sheets.
Method 2: Using Third-Party Software

There are various software programs designed to help you recover passwords or unlock Excel sheets. Here’s a breakdown of how to use some popular tools:
Excel Password Recovery

- Download and Install: Choose a reputable software like Excel Password Recovery from PassFab.
- Load the File: Import the Excel file into the program.
- Choose Attack Type: Decide between different attack methods such as dictionary, brute-force, or mask attacks.
- Run Recovery: Start the password recovery process.
- Unlock the Sheet: Once the password is recovered, use it to unlock the sheet.
💡 Note: Be cautious with the recovery tools; some might not work with very complex passwords or might take a considerable amount of time to crack the password.
iSumsoft Excel Password Refixer

Here is another third-party tool with user-friendly features:
- Download and Install: Get iSumsoft Excel Password Refixer from their official website.
- Add the File: Open the software, and select “Add File” to import your Excel file.
- Unlock Settings: Choose the type of attack and customize settings for the recovery process.
- Unlock: Click on “Start” to initiate the password recovery. The process can take from a few seconds to hours based on password complexity.
| Software | Key Features | Complexity of Password Recovery |
|---|---|---|
| Excel Password Recovery | Multiple attack types, instant unlock, high success rate | Medium to High |
| iSumsoft Excel Password Refixer | User-friendly interface, step-by-step guide, effective with complex passwords | Medium to High |

Method 3: VBA Macro Method

This method uses a VBA script to attempt to bypass the password protection:
Sub UnprotectSheet()
Dim wks As Worksheet
For Each wks In ActiveWorkbook.Worksheets
wks.Protect Password:=“”
Next wks
End Sub
To use this VBA macro:
- Open your Excel workbook.
- Press Alt + F11 to open the VBA editor.
- Insert a new module (Insert > Module).
- Paste the above code into the module.
- Run the macro by pressing F5 or by selecting Run > Run Sub/UserForm.
🔍 Note: This method works only on sheets that are not fully protected with a password. For VBA code-protected sheets, other methods would be necessary.
This detailed guide provides multiple methods to unlock password-protected Excel sheets, ensuring you can regain access to your valuable data. Remember that password protection is implemented for a reason, and you should consider whether you have the right to unlock a workbook before proceeding.
Is it legal to unlock password-protected Excel sheets?

+
Yes, but only if you have legitimate access rights to the file or the file owner’s permission. Unlocking files without proper authorization can be considered a violation of privacy or data protection laws.
Can I use these methods to unlock a password-protected Excel file on a Mac?
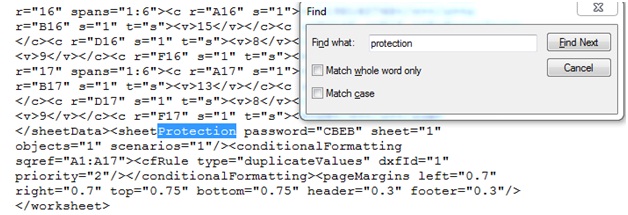
+
Yes, though you might need to find Mac-compatible versions of third-party software, as some applications are primarily developed for Windows. VBA methods can be applied in Excel for Mac, but you might face some limitations.
What can I do to protect my Excel sheets if they might need to be accessed in the future?

+
Use complex passwords, store them securely, and consider implementing enterprise-grade security solutions like Digital Rights Management (DRM) or Information Rights Management (IRM) if possible.
Will using these methods to unlock Excel sheets damage the file?

+
These methods aim to unlock or recover passwords without damaging the file. However, always work with a backup to prevent data loss.
To summarize, unlocking password-protected Excel sheets involves several methods, from using built-in features to employing third-party software or even employing VBA macros. Always ensure you have the right to access the files and use these techniques responsibly. Remember, safeguarding your data with strong security measures is essential to prevent unauthorized access in the future.



