5 Ways to Create Index for Excel Sheet Names Easily

In the vast world of data management, Microsoft Excel stands out as a powerhouse for organizing and analyzing data. One common challenge users often face is managing multiple sheets within a single workbook. Navigating through sheets can become cumbersome, especially in workbooks with numerous tabs. This is where creating an index for your Excel sheet names becomes invaluable. Here are five methods to make this task easier, improving your Excel workflow and ensuring you can find what you need at a glance.
1. Using the Table of Contents Sheet

Creating a dedicated Table of Contents (TOC) sheet is a straightforward approach to manage multiple sheets:
- Create a new sheet: Name this sheet "TOC" or any identifiable term.
- List all sheet names in the TOC:
- Select an empty range in the TOC sheet.
- Enter the names of your sheets manually or use Excel formulas to pull them from existing sheets.
- Hyperlink each name:
- Right-click on the sheet name in the TOC, choose "Link."
- Select the sheet to which you want to link, and Excel will create a hyperlink.
🧠 Note: To list all sheet names dynamically, you can use a VBA macro, although a manual approach is often quicker for smaller workbooks.
2. Hyperlink-Based Index

When you need quick access to specific sheets, using hyperlinks to create an index can be efficient:
- Naming the Sheets: Ensure all your sheets have descriptive names to make them easily identifiable.
- Hyperlink Creation: Use the Hyperlink function:
- Select a cell, type =HYPERLINK("#'SheetName'!A1", "Link Text")
- Press Enter.
🔗 Note: If you plan to distribute your workbook, ensure the hyperlink targets are correct to avoid broken links.
3. VBA for Automatic Indexing

For those comfortable with VBA, an automatic indexing solution can save time:
- Open VBA: Press Alt+F11 or use the Developer tab to access VBA editor.
- Create a module: Insert a new module where you'll write your code.
- Write your macro:
- Paste this code: ```vba Sub CreateIndex() Dim ws As Worksheet Dim indexWs As Worksheet Dim lastRow As Long, i As Long ' Create or overwrite index sheet On Error Resume Next Set indexWs = ThisWorkbook.Sheets("Index") If indexWs Is Nothing Then Set indexWs = ThisWorkbook.Sheets.Add(Before:=ThisWorkbook.Sheets(1)) indexWs.Name = "Index" Else indexWs.Cells.Clear End If On Error GoTo 0 ' Get last row in Index sheet lastRow = 1 ' Loop through each worksheet to add to Index For Each ws In ThisWorkbook.Worksheets If ws.Name <> "Index" Then indexWs.Cells(lastRow, 1) = ws.Name indexWs.Hyperlinks.Add Anchor:=indexWs.Cells(lastRow, 1), Address:="", SubAddress:="'" & ws.Name & "'!A1", TextToDisplay:=ws.Name lastRow = lastRow + 1 End If Next ws MsgBox "Index has been created!", vbInformation End Sub ```
- Run the macro to generate the index sheet automatically.
4. Using Named Ranges for Sheet Navigation
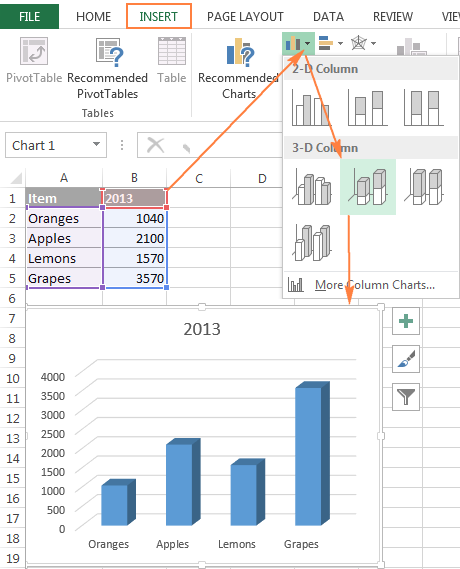
Utilizing named ranges can provide a dynamic way to reference sheets:
- Name Sheets:
- Go to Formulas > Name Manager.
- Create a new name and define it with `=GET.WORKBOOK(1)` to return an array of sheet names.
- Dynamic Index: Use this named range to create a dropdown list or display sheet names:
| Step | Action |
|---|---|
| 1 | Create a named range called 'SheetNames' with the formula `=GET.WORKBOOK(1)` |
| 2 | Use the Data Validation tool to create a dropdown list referencing 'SheetNames' |
| 3 | Or, display the sheet names dynamically with `=INDEX(SheetNames, ROW()-ROW(A$1))` |

📝 Note: This method requires a bit more setup but provides a highly dynamic solution for indexing.
5. Advanced: Create a Dashboard with Sheet Index

Combining Excel's features, you can create a more sophisticated dashboard that includes sheet navigation:
- Design a Dashboard: Use Excel's design tools to create an aesthetically pleasing dashboard.
- Insert Sheet Navigation Buttons or Menus:
- Use Shape objects (Insert > Shapes) or create a custom menu using buttons.
- Link these to sheets using the Hyperlink function or VBA.
- Interactive Features:
- Include dropdown lists or comboboxes for sheet selection.
- Use VBA to change the current view based on selections.
In summary, creating an index for Excel sheet names can significantly enhance your data management capabilities. Each method offers its own advantages, from the simplicity of a static Table of Contents to the dynamic and interactive elements of a dashboard. Depending on your workbook's complexity and your Excel proficiency, you can choose the method that best fits your needs.
How do I keep my Index updated?

+
Using VBA to automatically update the Index or manually updating your Table of Contents when sheets are added or removed can keep it current. For more dynamic methods, consider using Named Ranges or dropdown lists.
Can I create a sheet index without using VBA?

+
Yes, you can manually create an Index sheet or use Excel’s built-in functions like HYPERLINK and GET.WORKBOOK to achieve this without VBA.
Is there a limit to how many sheets I can index?

+
The practical limit is more about Excel’s performance than a hard limit on sheets. Workbooks with hundreds of sheets might experience slowdowns, particularly when using complex VBA macros or dynamic references.