5 Ways to Remove Duplicates in Excel Sheet Easily

Excel is a powerful tool for data management and analysis, frequently used by professionals across various industries to handle large datasets efficiently. A common challenge users encounter when dealing with data is the presence of duplicates. Duplicates can skew analysis, inflate counts, and generally wreak havoc on data integrity. In this post, we'll explore five practical methods to remove duplicates from an Excel sheet, ensuring your data remains accurate and useful.
Method 1: Using the Remove Duplicates Feature
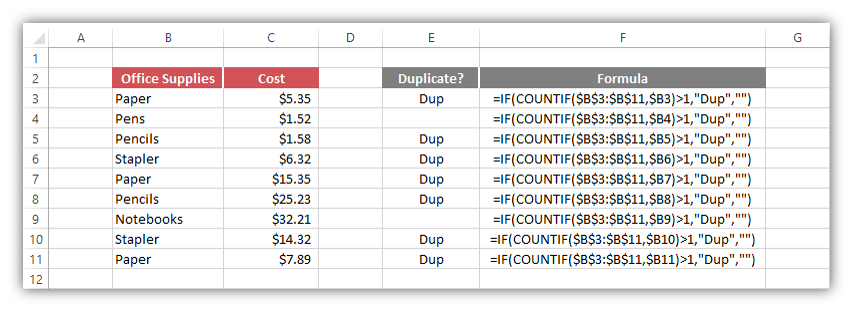
The most straightforward approach to eliminating duplicate entries in Excel involves using its built-in Remove Duplicates feature. Here’s how you can do it:
- Select the range of data or the entire worksheet from which you want to remove duplicates.
- Navigate to the Data tab on the Ribbon.
- Click on Remove Duplicates. A dialog box will appear where you can choose which columns to check for duplicates.
- Select the columns you want Excel to search through for duplicates, then click OK.
Excel will remove duplicate rows based on your selections, keeping the first occurrence in your dataset.
Method 2: Utilizing Advanced Filter

Another effective method for removing duplicates is by using Excel’s Advanced Filter:
- Select your data range or worksheet.
- Go to the Data tab and select Advanced under the Sort & Filter group.
- In the dialog box:
- Choose Copy to another location.
- Specify where to copy the unique records.
- Check Unique records only.
- Click OK.
⭐ Note: This method doesn't modify the original dataset, making it safer if you are unsure about duplicate removal.
Method 3: Conditional Formatting for Visual Identification

If you prefer to identify duplicates before deleting them, Conditional Formatting can be used:
- Select your range of data.
- Under the Home tab, go to Conditional Formatting > New Rule.
- Choose Use a formula to determine which cells to format.
- Enter the formula:
=COUNTIF(A:A,A1)>1(assuming column A contains the data you’re checking). - Set a format that will highlight duplicates, like a specific color.
- Click OK.
After identifying the duplicates, you can manually remove them or use other methods to delete them.
Method 4: Using Formulas to Identify Duplicates
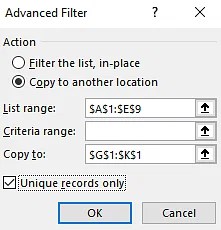
Formulas can be an advanced approach to manage duplicates:
IF, COUNTIF, and Filter Formula

- Use
=IF(COUNTIF(A:A,A2)>1,"Duplicate","Unique")in an adjacent column to label each entry. - Then, use Excel’s filter options to hide or delete duplicates based on this label.
Removing Duplicates with Power Query

Power Query (Get & Transform Data in newer versions) provides robust functionality for handling duplicates:
- Go to Data > Get Data > From Other Sources > From Table/Range.
- Select your data range and load it into Power Query Editor.
- Click on Home tab > Remove Rows > Remove Duplicates.
- Apply the changes and load the data back into Excel.
🚀 Note: Power Query provides more control and can be automated for frequent data updates.
Method 5: VBA Macro for Bulk Operations

For users comfortable with coding, a VBA macro can automate the process of removing duplicates:
- Open the Visual Basic Editor (Alt + F11).
- Insert a new module (Insert > Module).
- Paste the following code:
Sub Remove_Duplicates() Dim ws As Worksheet Set ws = ActiveSheet With ws .Range(“A1:D100”).RemoveDuplicates Columns:=Array(1, 2, 3, 4), Header:=xlYes End With End Sub
🚨 Note: Macros can pose security risks if not written or sourced properly. Ensure you trust the source before running any macros.
Each of these methods offers its own benefits, from simplicity and safety with built-in features to flexibility with conditional formatting, formulas, or the advanced capabilities of Power Query and VBA macros. By understanding these techniques, you can keep your Excel spreadsheets clean and accurate, which is crucial for any data analysis or reporting task.
Remember, the choice of method depends on your comfort level with Excel's features, the specific needs of your dataset, and whether you prefer manual or automated data management. Happy Excelling!
What does the “Remove Duplicates” feature do?

+
The “Remove Duplicates” feature in Excel compares rows within a selected range and keeps only unique records, based on the specified columns.
Can I undo the removal of duplicates in Excel?

+
Once you apply the “Remove Duplicates” feature, it permanently removes the duplicates from your dataset. However, you can use Undo (Ctrl + Z) immediately after the action to restore your data. For more control, consider methods like Power Query or VBA, which allow for undo operations if you apply changes step-by-step.
Is it possible to remove duplicates based on specific columns?

+
Yes, when using the “Remove Duplicates” feature, you can select the columns you want Excel to check for duplicates, allowing you to target specific fields for uniqueness.
What are the advantages of using Conditional Formatting for duplicates?

+
Conditional Formatting allows you to visually identify duplicates without altering the dataset, providing a way to manually review and decide on what to keep or delete.



