Split Data into Excel Sheets: Easy Method Revealed

Managing large sets of data can be quite challenging, especially when you want to organize it into separate sheets within Microsoft Excel. Whether it's for better readability, segmentation, or collaborative purposes, Excel's features allow users to do this efficiently. This guide will reveal an easy method to split data into multiple Excel sheets, enhancing your productivity and data management capabilities.
Why Split Data into Different Sheets?

Before diving into how to split data, let’s understand the benefits:
- Organize Complex Data: Breaking down data into specific categories or by time periods.
- Improve Navigation: Allows users to navigate data quickly.
- Data Integrity: Reduces chances of accidental overwrites or data corruption.
- Team Collaboration: Different team members can work on different sheets simultaneously.
- Professional Presentation: Enhances the presentation of data for reports, meetings, or clients.
Preparation Steps Before Splitting

Here are some preparation steps to ensure your data is ready:
- Backup: Always backup your data before making significant changes.
- Data Validation: Check for and fix any errors in your dataset.
- Identify Criteria: Decide how you’ll split the data (e.g., by department, date, product).
How to Split Data into Excel Sheets

Here’s the step-by-step process to split your data:
1. Open Your Excel Workbook

Launch Excel and open the workbook containing your data. It’s helpful to save this workbook with a clear name, like DataSplitting.xlsx.

2. Prepare Your Data

Make sure your data is in a tabular format, with headers to denote columns.
3. Create a New Workbook or Sheet

To avoid altering the original data:
- Create a new workbook (File > New).
- Or, right-click on the existing workbook’s sheet tab, select Move or Copy, and copy it to a new workbook.
4. Filter and Split Your Data
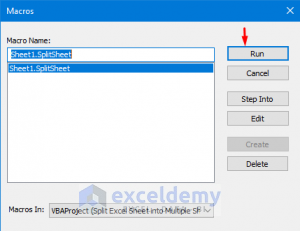
Use Excel’s filtering features to isolate the data you want to split:
- Select your data range.
- Go to Data > Filter.
- Filter for the desired criteria (e.g., by product).
- Copy the filtered data (Ctrl + C).
- Move to a new sheet or workbook (right-click on a sheet tab > Insert or New Workbook).
- Paste the data (Ctrl + V) into the new sheet, then rename the sheet accordingly.

⚠️ Note: Remember to clear the filter before splitting data again.
5. Automate the Process with VBA (Optional)

If you split data frequently, you might want to automate this process:
- Open the VBA Editor (Alt + F11).
- Insert a new module.
- Enter the following code:
Sub SplitDataIntoSheets() Dim ws As Worksheet Dim cell As Range Dim newWs As Worksheet Dim criteria As String Dim lastRow As LongSet ws = ActiveSheet lastRow = ws.Cells(ws.Rows.Count, 1).End(xlUp).Row For Each cell In ws.Range("A2:A" & lastRow) criteria = cell.Value If criteria <> "" Then On Error Resume Next Set newWs = Nothing Set newWs = Sheets(criteria) On Error GoTo 0 If newWs Is Nothing Then Set newWs = Sheets.Add(After:=Sheets(Sheets.Count)) newWs.Name = criteria End If cell.EntireRow.Copy Destination:=newWs.Cells(Rows.Count, 1).End(xlUp).Offset(1, 0) End If Next cellEnd Sub
- Run the macro (Developer > Macros > SplitDataIntoSheets).
Post-Splitting Tasks

After splitting your data:
- Review: Check each sheet for accuracy and completeness.
- Format: Ensure all sheets have consistent formatting if necessary.
- Save: Save the workbook with an appropriate name indicating the split.
📝 Note: Consider adding a "Master" sheet with links to each split sheet for easy navigation.
In summary, splitting data into multiple Excel sheets can significantly improve your data management and presentation, whether it's for organizational purposes or to facilitate collaboration. This guide provides a clear path from preparing your data, understanding the advantages, to the actual process of splitting. With these techniques, you can make Excel work smarter for you, allowing for better data handling and a more professional approach to data analysis.
Can I split data into sheets based on multiple criteria?

+
Yes, you can split data into multiple sheets based on multiple criteria using advanced filtering or by tweaking the VBA macro to handle more than one column for splitting.
How do I maintain data integrity when splitting into sheets?

+
To maintain data integrity, always work on a copy of your data, ensure proper backups are made, and validate the split sheets for accuracy post-process.
Is there a way to undo the split once done?

+
While there’s no automatic ‘undo split’ feature in Excel, you can manually consolidate sheets back into one by copying and pasting data from each split sheet back into the original or a new master sheet.
What if my data has no clear splitting criteria?

+
If your data lacks clear splitting criteria, consider defining logical segments like by time frames, by categories, or by even splitting for presentation purposes.



