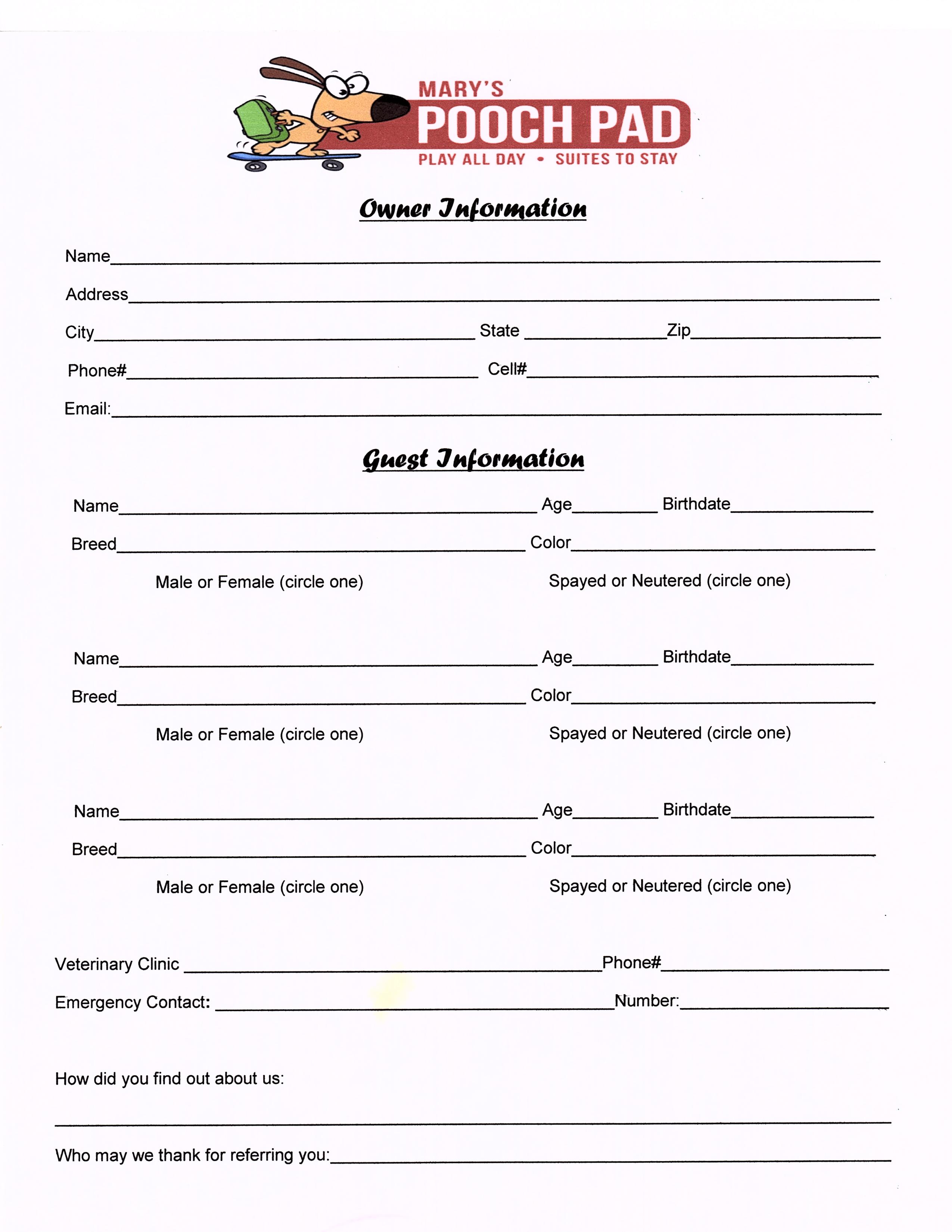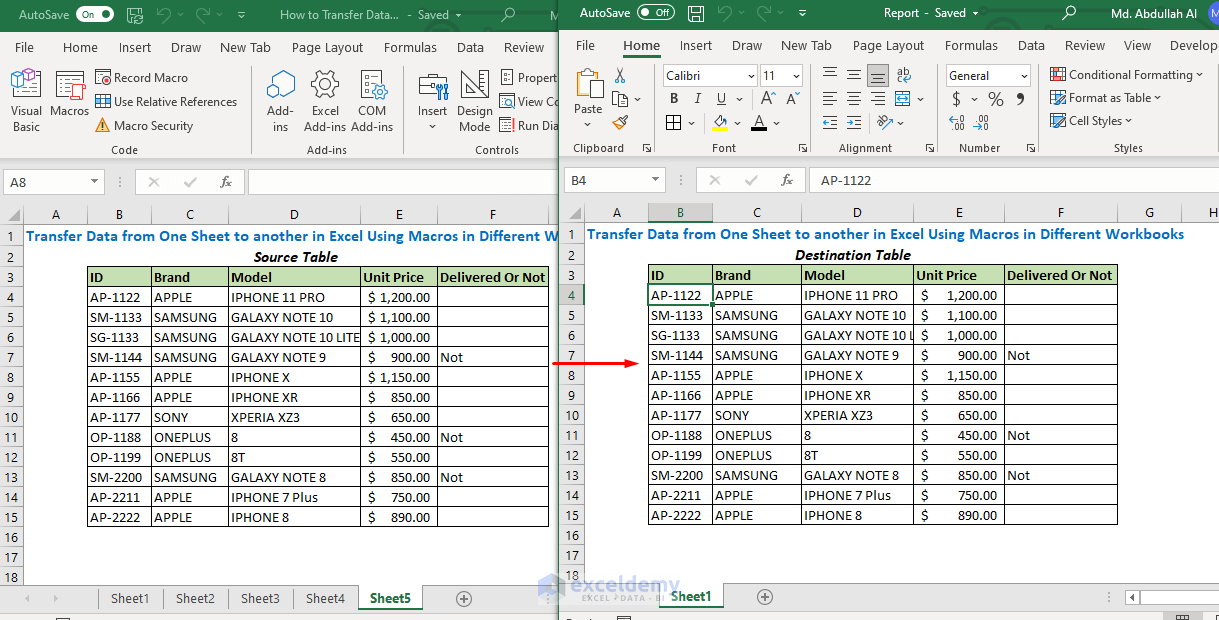5 Ways to Remove Duplicates from Excel Sheets

Are you often dealing with Excel spreadsheets filled with duplicate data that clutter your analysis or reporting? Duplicate entries can make your work redundant and time-consuming. Fortunately, Microsoft Excel offers several methods to efficiently remove duplicates from your datasets. In this post, we'll explore five robust techniques to ensure your Excel sheets remain clean and efficient.
Using Excel's Remove Duplicates Feature

Excel provides a built-in feature to remove duplicates which is straightforward:
- Select the range of data or the entire dataset where you need to remove duplicates.
- Go to the Data tab in the Excel ribbon.
- Click on Remove Duplicates. A dialog box will appear allowing you to choose which columns to check for duplicates.
- After selecting the appropriate columns, click OK. Excel will remove the duplicates, keeping the first instance of each unique entry.

📌 Note: This method changes your data permanently. Always back up your data before using this feature.
Using Formulas to Identify Duplicates

If you prefer not to alter your original data, you can use formulas to identify duplicates:
- Add a new column to flag duplicates using the formula:
=IF(COUNTIF(A$2:A2,A2)>1,"Duplicate","")
Here, column A is assumed to be the column you want to check for duplicates. - Drag this formula down to apply to the entire dataset.
- Sort the data based on this new column to group duplicates together, making it easier to identify them.
Advanced Filtering

Advanced filtering is another way to remove duplicates:
- Select your dataset.
- Go to Data > Advanced under the 'Sort & Filter' group.
- Choose to 'Filter the list, in-place' or 'Copy to another location' if you wish to keep the original data intact.
- Select 'Unique records only' and proceed with filtering.
| Column | Example Data | After Filtering |
|---|---|---|
| ID | 001 002 001 003 |
001 002 003 |

📌 Note: Always ensure your data has headers when using Advanced Filter to avoid confusion.
VBA Script for Duplicate Removal

For bulk and automated processing, VBA scripting can be very useful:
- Open the Excel VBA editor with Alt + F11.
- Insert a new module and write a simple script like:
Sub RemoveDuplicates()
ActiveSheet.Range("A1:B100").RemoveDuplicates Columns:=Array(1, 2), Header:=xlYes
End Sub
This script will remove duplicates based on the columns specified (A and B in this case).
📌 Note: VBA scripts can be automated to run on workbook events or user actions for more dynamic data handling.
Conditional Formatting

Conditional formatting can highlight duplicates without removing them:
- Select your data range.
- Go to Home > Conditional Formatting.
- Choose 'Duplicate Values' from the rules dropdown and set the format (e.g., fill with a different color).
This method allows for visual identification of duplicates which can then be manually removed if needed.
Having explored these methods, it's clear that Excel offers versatile tools for managing duplicate data. Each method has its own benefits, from quick data cleanup to more advanced automation and manual verification. Remember, keeping your data clean not only helps in data analysis but also in presenting accurate information. Whether you're working on financial models, customer lists, or any other dataset, understanding these techniques will significantly boost your efficiency in Excel.
Can I undo the Remove Duplicates action in Excel?

+
Excel does not have an undo option specifically for the ‘Remove Duplicates’ action. To undo this, you would need to restore from a backup or manually reinstate the removed entries.
Is it possible to remove duplicates based on more than one column?

+
Yes, in the ‘Remove Duplicates’ dialog box, you can select multiple columns to identify and remove duplicates based on combinations of entries.
How do I ensure that only certain columns are used to find duplicates?

+
When using ‘Remove Duplicates’, you can specify which columns Excel should consider for duplicate checking. Uncheck the columns you want to exclude from the duplicate detection process.