Easily Add Dates to Your Excel Sheet Today

Managing dates in Excel can initially seem like a daunting task, especially for beginners. Excel's robust functions for handling dates can transform what seems like an ordinary spreadsheet into a powerful time management tool. Whether you're tracking project deadlines, managing inventory, or keeping logs of your daily activities, the capability to easily add dates can significantly streamline your work. This comprehensive guide will walk you through how to add dates in Excel, covering everything from simple input to advanced date manipulation.
Entering Basic Dates in Excel

Excel treats dates as numbers, which allows for extensive manipulation, sorting, and calculation:
- Manually typing dates:
- Enter dates directly as numbers (e.g., 10/11/2023) or in word form (e.g., 10th November 2023). Excel will convert these into a recognized date format.
- Using date formatting:
- Excel provides various date formats in the Number section of the Home ribbon. Click on the cell, go to the Number section, and choose the desired format.
📅 Note: Excel uses the system's date setting (mm/dd/yyyy or dd/mm/yyyy). Be aware of regional differences in date formats when entering or reading dates to avoid confusion.
Utilizing Excel’s DATE Function

For more control over how dates are entered and manipulated, the DATE function comes in handy:
- Syntax:
DATE(year, month, day) - Example:
DATE(2023, 10, 11)will enter 11th October 2023.- You can use cell references for dynamic dates:
DATE(A1, B1, C1), where A1, B1, and C1 contain year, month, and day respectively.
📅 Note: Using the DATE function ensures that Excel understands and manipulates dates correctly, especially when dealing with calculations.
Advanced Date Manipulation in Excel

Excel offers several functions to manipulate dates:
- TODAY(): Use this function to insert today’s date into a cell automatically.
- EDATE(): Adds a specified number of months to a date.
EDATE(A1, 3)where A1 contains 10/11/2023 will return 10/2/2024.- WORKDAY(): Calculates workdays by excluding weekends or holidays.
WORKDAY(A1, 15)where A1 is 10/11/2023 will skip weekends and return the date 15 workdays later.
📅 Note: These functions are particularly useful when you need to forecast deadlines or analyze historical data.
Handling Date Formats and Calculations

Excel’s date formatting is not just for aesthetics:
- Formatting dates for presentation:
- Choose from numerous date formats to display dates in a reader-friendly manner.
- Date calculations:
- Calculating the difference between dates or the number of days in a date range is straightforward with simple subtraction or functions like DAYS360() for a specific accounting year of 360 days.
📅 Note: When performing date calculations, ensure both dates are in a recognized Excel format, otherwise, calculations might yield unexpected results.
Best Practices for Dates in Excel
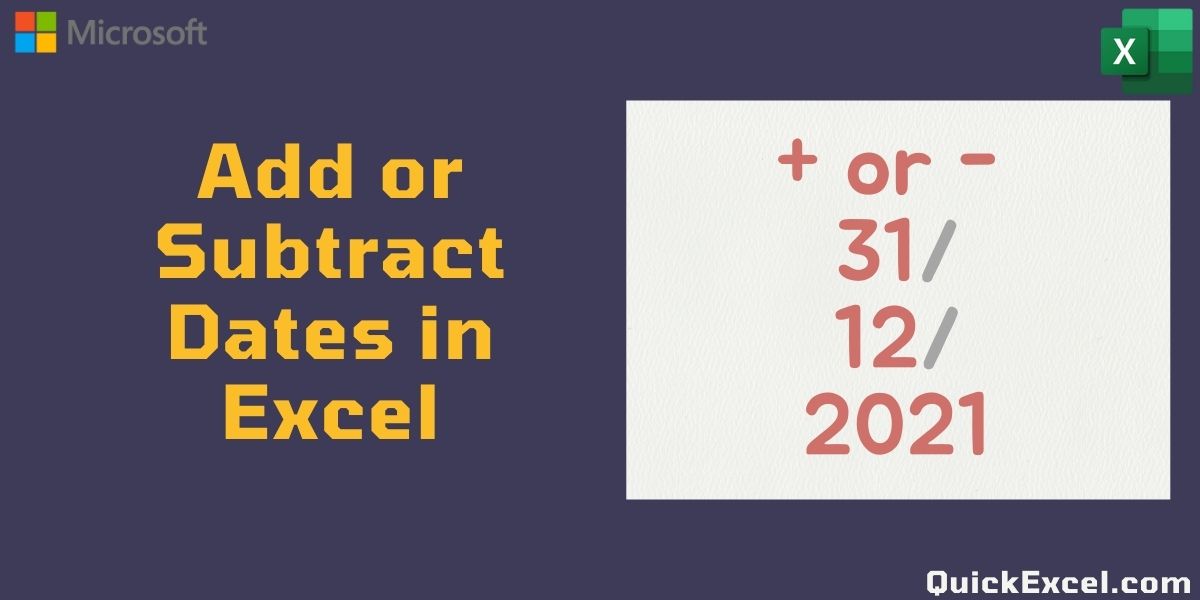
Here are some tips to keep in mind when working with dates:
- Use cells consistently for date entry to maintain data integrity.
- Keep dates in separate columns for easy filtering and sorting.
- Set up data validation to restrict input to valid dates only.
- Be cautious with date formats when exporting or importing data to ensure consistency across different systems.
📅 Note: Consistent and correct date entry is crucial for Excel to perform accurate calculations and analyses.
Real-World Applications of Dates in Excel

From project management to financial forecasting, understanding how to use dates in Excel can unlock various real-world applications:
- Track project timelines and visualize deadlines with Gantt charts.
- Analyze sales or traffic data over time to spot trends or seasonal variations.
- Create payroll schedules or manage inventory with built-in date calculations.
- Plan and track marketing campaigns or event schedules.
By mastering dates in Excel, you can enhance your workflow, improve data accuracy, and make informed decisions based on timely insights. Whether you're a student, a professional, or a business owner, Excel's date handling capabilities are essential tools in your digital arsenal. Embrace these functions to turn your spreadsheets into dynamic, date-driven documents that save time and reduce errors.
How do I change the date format in Excel?

+
To change the date format in Excel, select the cells with the dates. Then, navigate to the ‘Home’ tab, click on the ‘Number’ group’s dialogue box launcher, go to the ‘Number’ tab, and select a new format from the ‘Type’ list. For custom formats, select ‘Custom’ and enter your preferred date format.
Can Excel calculate the difference between dates?
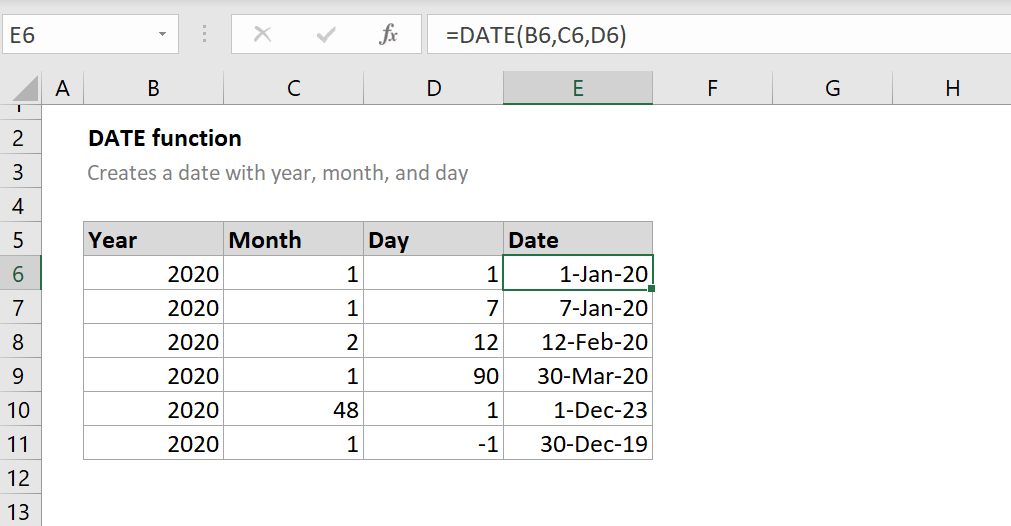
+
Yes, Excel can calculate the difference between two dates by simply subtracting the earlier date from the later date. The result will be in terms of days. You can also use the DATEDIF function for more specific calculations, like calculating the difference in years, months, or days.
What is the best way to sort dates in Excel?

+
To sort dates in Excel, click on the column header containing the dates you want to sort. Use the ‘Sort A to Z’ or ‘Sort Z to A’ options from the ‘Data’ tab or the contextual menu to sort by ascending or descending order. Ensure the column is formatted as a date to prevent issues with sorting.



