5 Ways to Remove Duplicates Across Excel Sheets

Merging Sheets into One and Removing Duplicates
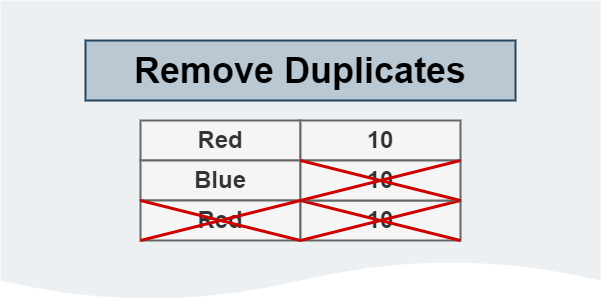
Here's a method you can use to merge several Excel sheets into a single one while ensuring you remove any duplicate entries:
- Open all the Excel files which contain sheets you want to combine.
- Create a new workbook to store the merged data or choose an existing one.
- Press Alt + F11 to open the VBA Editor.
- Go to Insert > Module to create a new module for your macro.
Now, enter this VBA code:
Sub CombineSheets()
Dim ws As Worksheet
Dim SourceRng As Range
Dim DestWs As Worksheet
Dim LRow As Long
Dim Col As Long
Set DestWs = ActiveSheet
Application.ScreenUpdating = False
For Each ws In ThisWorkbook.Worksheets
If ws.Name <> DestWs.Name Then
'Find the last used row in the worksheet
LRow = ws.Cells(ws.Rows.Count, 1).End(xlUp).Row
'Set the range to copy to the destination sheet
Set SourceRng = ws.Range("A1", ws.Cells(LRow, ws.UsedRange.Columns.Count))
'Copy the data to the destination sheet
SourceRng.Copy Destination:=DestWs.Cells(DestWs.Rows.Count, 1).End(xlUp).Offset(1, 0)
End If
Next ws
Application.ScreenUpdating = True
' Remove Duplicates from the destination sheet
DestWs.Range("A1").CurrentRegion.RemoveDuplicates Columns:=Array(1, 2, 3, 4, 5, 6), Header:=xlYes
End Sub
Run this macro to merge your sheets and clean out any duplicate entries:
- Go to Developer > Macros and select your macro named
CombineSheets. - Click "Run."
💡 Note: This process can be time-consuming for large datasets. Consider running it when you won't be interrupted.
Using VLOOKUP to Filter Out Duplicates

To filter duplicates using VLOOKUP:
- Open the Excel workbook with the sheets to be merged.
- Select the cell where you want to start comparing.
| Step | Action |
|---|---|
| 1 | Select the cell where you want the filtered result to appear. |
| 2 | Enter the VLOOKUP formula: =IFERROR(VLOOKUP(A2,Sheet2!$A$2:$F$100,1,FALSE), ""). |
| 3 | Drag this formula down to cover all rows you wish to check. |

If VLOOKUP finds a match in Sheet2, it will return the matched value. If no match, it returns an empty string, effectively filtering out any duplicates.
💡 Note: Ensure that your sheets contain unique identifiers for accurate matching with VLOOKUP.
Conditional Formatting for Visual Identification

Conditional formatting allows you to visually identify duplicates:
- Select the range of cells where you want to find duplicates.
- Go to Home > Conditional Formatting > New Rule.
- Choose "Use a formula to determine which cells to format."
- Enter the formula:
=COUNTIF($A$1:$F$100, $A1)>1. - Select a fill color for highlighting duplicates, then click "OK."
This formula will highlight all cells in the selected range that have duplicate values, making them easy to spot for manual removal or further analysis.
Advanced Filter for Efficient Duplicate Removal

Excel's Advanced Filter provides an efficient way to remove duplicates:
- Select the range of cells where you want to remove duplicates.
- Go to Data > Advanced.
- Choose "Copy to another location."
- In "List range," input the cells containing data.
- In "Criteria range," leave it blank.
- Choose a new location for the results in "Copy to."
- Ensure "Unique records only" is checked, then click "OK."
This method will create a new list with only unique entries, effectively removing all duplicates in the process.
Power Query for Data Cleaning
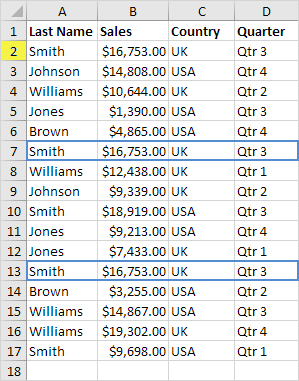
Power Query is a powerful tool for managing data in Excel:
- Select any cell in the range you want to clean.
- Go to Data > Get & Transform Data > From Table/Range.
- Choose "Transform Data."
- In the Power Query Editor, select Home > Remove Duplicates.
- Click "Close & Load" to return the cleaned data to Excel.
Power Query will ensure that all sheets are clean of duplicate records, giving you a streamlined dataset.
By using these methods, you can effectively manage and cleanse your Excel sheets from duplicates, ensuring accuracy and efficiency in your data analysis or presentation tasks.
In this article, we’ve explored five distinct methods to remove duplicates from Excel sheets, each offering its own advantages:
- Merging Sheets: Ideal for combining and then purging duplicates from multiple sheets at once.
- VLOOKUP: Useful for filtering duplicates when comparing two sheets, maintaining data integrity across them.
- Conditional Formatting: Highlights duplicates for easy manual removal or review.
- Advanced Filter: Efficient for creating a list of unique records across several columns.
- Power Query: Provides powerful data manipulation capabilities to automatically remove duplicates.
Remember to choose the method that best fits your dataset size, the complexity of your data, and your level of comfort with Excel features. Each method can significantly enhance your workflow, reduce errors, and maintain data quality.
What if I have different data structures across sheets?

+
You might need to standardize the data structure before merging or using any duplicate removal methods. This can be achieved by using Power Query or manual editing.
Will merging sheets with duplicates affect my original data?

+
The methods described above do not alter the original sheets unless you explicitly choose to. They either create new sheets with unique entries or highlight/identify duplicates for you to decide on further action.
How can I verify that all duplicates are removed?
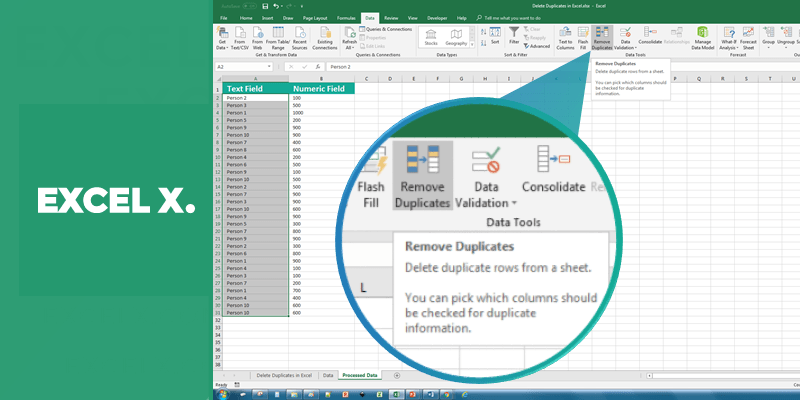
+
After removing duplicates, you can manually check or use conditional formatting to highlight any remaining duplicates. Alternatively, perform a manual comparison with your original sheets to ensure completeness.
Is there a risk of data loss when using these methods?

+
Yes, if not done carefully. Always keep backup copies of your original data before performing operations that remove duplicates, especially when using VBA or Power Query.
What happens if my Excel version doesn’t support Power Query?

+
Older versions of Excel might not support Power Query. You would then need to rely on traditional methods like Advanced Filter, VBA, or external tools like Power BI for more complex data cleaning.



