5 Ways to Link Google Docs to Excel Sheets

In today's dynamic work environment, productivity tools have become indispensable, and two of the most utilized are Google Docs and Microsoft Excel. Although these tools excel in their respective areas, there are situations where one might wish to integrate them to streamline workflows, enhance collaboration, and consolidate data management. Here are five effective methods to link Google Docs to Excel Sheets, ensuring you maximize the potential of both platforms:
1. Use Google Sheets API

The Google Sheets API offers a high degree of flexibility and control for integrating Google Sheets with other applications, including Microsoft Excel:
- Authentication: Use OAuth 2.0 for secure authorization.
- READ/WRITE Operations: Read from or write to Google Sheets directly from Excel.
- Automation: Automate data transfer by setting up scripts that run at scheduled intervals or triggered by events.
📝 Note: Prior programming knowledge, especially in languages like Python or JavaScript, can be beneficial when working with APIs.
2. Google Sheets Add-ons

Several add-ons are available in the Google Workspace Marketplace that facilitate the integration between Google Sheets and Excel:
- ImportRange and ExportRange: Allow you to import data from Google Sheets into Excel or export data from Excel to Google Sheets.
- DataSync: Sync data between your Google Sheets and Excel files automatically.
- Split: Manage multiple sheets or data sets within one Google Sheet and sync them to Excel.
3. Manual Export and Import
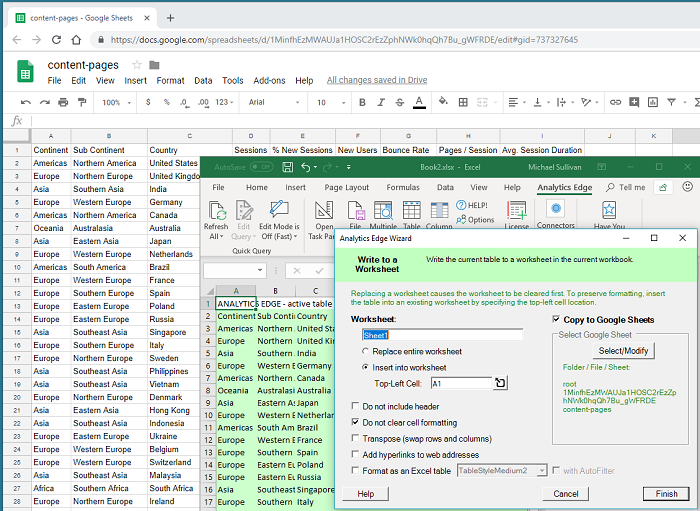
For small-scale or one-time integration tasks, manually exporting and importing data might suffice:
- From Google Sheets: Use File > Download > Microsoft Excel (.xlsx) to export your Google Sheet.
- To Excel: Open the downloaded Excel file, or in Excel, go to Data > Get External Data > From Text to import the .xlsx file.
- To Google Sheets: In Excel, save the workbook as a .csv file, then upload to Google Drive, right-click, and open with Google Sheets.
📝 Note: Manual methods can be time-consuming for frequent updates or large datasets.
4. Zapier

If automation is key, consider Zapier, a workflow automation platform:
- Trigger: Set up a Zap with a trigger (e.g., new row added in Google Sheets).
- Action: Define the action to append or update data in Excel Online.
📝 Note: Zapier is a third-party tool that requires a subscription, but it offers numerous integrations.
5. Custom Scripting with Google Apps Script

Google Apps Script provides a flexible scripting environment for custom solutions:
- Direct Integration: Write custom scripts to read, modify, or write data to both Google Sheets and Excel files stored in Google Drive.
- Time-based Triggers: Automate data syncing or create triggers to run scripts at specific times.
- Integration with Microsoft Graph API: Access and manipulate Excel files stored in OneDrive or SharePoint.
By using these methods, you can take full advantage of Google Docs' collaboration features while still benefiting from Excel's powerful data analysis tools. Each method suits different needs, from small-scale data transfer to enterprise-level integration. Choose the one that aligns with your workflow, technical proficiency, and the level of automation required. Remember, efficient data management can transform how your team collaborates and leverages insights for better decision-making.
Why would I want to link Google Docs and Excel?

+
Integrating Google Docs with Excel allows you to collaborate on documents using Google’s real-time features while utilizing Excel’s advanced data analysis capabilities. This synergy is especially beneficial for teams that work across different platforms.
Do these methods work with Excel Online?

+
Yes, most methods, like using the Google Sheets API, add-ons, and Zapier, can interact with Excel Online. However, ensure that your Excel file is saved in a location accessible by these services, like OneDrive or Google Drive.
Is there a risk of data loss when syncing between Google Sheets and Excel?

+
Data loss can occur due to format discrepancies, user errors, or sync issues. Always maintain backups and use services with robust sync mechanisms. Regularly verify data integrity after sync operations to minimize risk.



