Remove Date from Excel Sheet Bottom Easily

Discover How to Easily Remove Dates from Your Excel Sheets

Have you ever encountered those pesky dates at the bottom of your Excel sheets that seem to appear out of nowhere? Whether you're using an older version of Excel or simply want a cleaner look, this post will guide you through the steps to effectively remove dates from the bottom of your Excel sheets. These dates often appear when your document has been viewed with print settings active, and while they're informative, they can clutter your workspace. Let's dive into how you can banish these dates and enhance your Excel productivity.
Understanding the Date Appearance

Excel, by default, includes a date at the bottom when print settings are active. This feature helps in keeping track of when the document was last printed. However, for those looking to share or present data without this detail, here are your steps:
- Page Layout View: Ensure your Excel is not in Page Layout view where these dates are more prominent.
- Hide Footer: If you want to keep the view settings but hide the dates, you'll need to modify the footer settings.
Method 1: Changing Page Layout View

To make your Excel sheet look cleaner by removing those dates:
- Open your Excel workbook.
- Find the "View" tab at the top.
- Switch from Page Layout View to Normal View or Page Break Preview.
This method hides the page footer details, including dates, from your view.
Method 2: Customizing the Footer

If you wish to retain the print settings but remove or alter the date:
- From the "Page Layout" tab, click on "Margins" and then "Custom Margins".
- In the new window, go to the "Header/Footer" tab.
- Select "Footer" and choose "Custom Footer".
- Erase the date code (usually &D) and customize or remove the text as needed.
💡 Note: Be cautious as this change affects how your document prints, not just its appearance on-screen.
Managing Printed Sheets

When you have to remove dates for presentation purposes or before printing:
Using the Print Preview

Before printing, check the Print Preview:
- Go to "File", then "Print".
- In the preview, click on the "Page Setup" button.
- Navigate to the "Header/Footer" tab to customize or remove the date in the footer.
Why Remove Dates?

Aside from aesthetic reasons, there are practical benefits to removing dates from the bottom of your Excel sheets:
- Data Presentation: Presentations often require a professional look without unnecessary elements.
- Data Privacy: If sharing sensitive data, removing metadata like dates can be crucial.
- Print Optimization: For printing purposes, you might want to conserve ink or paper space.
📝 Note: Remember to check how changes affect other users if you're sharing or collaborating on the Excel sheet.
Tips for Maintaining Clean Sheets

To keep your Excel sheets looking neat:
- Regularly clear out unnecessary data and formatting.
- Use the "Clear All" option under "Clear" in the Editing group to remove unwanted cells or sections.
In Wrapping Up

This blog post has walked you through several ways to manage or eliminate dates from the bottom of Excel sheets. We've explored changing views, customizing footers, and taking advantage of print preview features. By applying these methods, you can enhance your Excel workspace, protect data privacy, and prepare your documents for professional use. Now, with these tricks up your sleeve, your Excel sheets can reflect the precision and clarity you strive for in your work.
Why do dates appear on my Excel sheet?

+
Dates typically appear on Excel sheets when the Page Layout view or print settings are active, showing when the document was last viewed in print mode.
Can I remove dates from the bottom without altering the print settings?
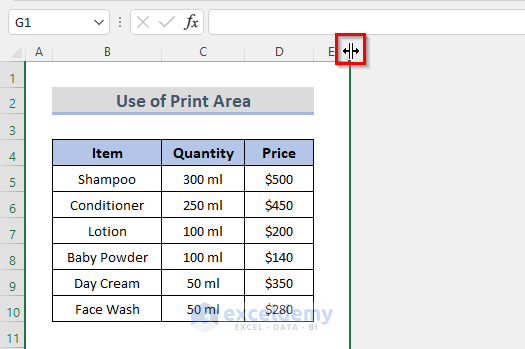
+
Yes, by switching to Normal or Page Break Preview mode, you can hide the footer dates without changing the print settings.
Is there a risk of losing data when removing footer dates?

+
Removing footer dates doesn’t affect your data directly but can impact how the document is printed or shared if not managed carefully.



