Excel Name Sorting: Quick Guide for Easy Organization

In the realm of data organization, sorting names in Excel can significantly enhance productivity and efficiency. Whether you're a business managing customer databases, an educational institution dealing with student records, or simply someone organizing a personal contact list, mastering the art of name sorting in Excel is crucial. This guide delves into the practical aspects of sorting names, providing step-by-step instructions, advanced tips, and considerations to streamline your workflow.
Why Sort Names in Excel?

Before jumping into the "how," it's worth exploring the "why." Here are some compelling reasons to sort names in Excel:
- Efficient Search: Quickly locate specific entries in large datasets.
- Error Reduction: Ensure accuracy when processing records or sending communications.
- Improved Data Analysis: Facilitate trends analysis and reporting by grouping similar entries.
- Professional Appearance: Present data in a clean, organized manner for better readability and professionalism.
Basic Sorting Techniques

Excel offers multiple ways to sort names. Here's how you can do it:
Simple A-Z Sort

To perform a basic alphabetical sort:
- Select the column containing the names.
- Go to the 'Data' tab.
- Click 'Sort & Filter', then 'Sort A to Z' for ascending order.
- If you prefer descending order, select 'Sort Z to A'.
Sorting by Last Name

When names are formatted as "FirstName LastName":
- Highlight the column with the names.
- From 'Sort & Filter', choose 'Custom Sort'.
- In the dialog, select 'Sort by' the column with names.
- Select 'Last Name' from 'Options', then 'Use delimiter' and specify space.
- Set the order to 'Descending (A to Z)' or 'Ascending (Z to A)'. Then click 'OK'.
Advanced Sorting Options

Splitting Names into Columns
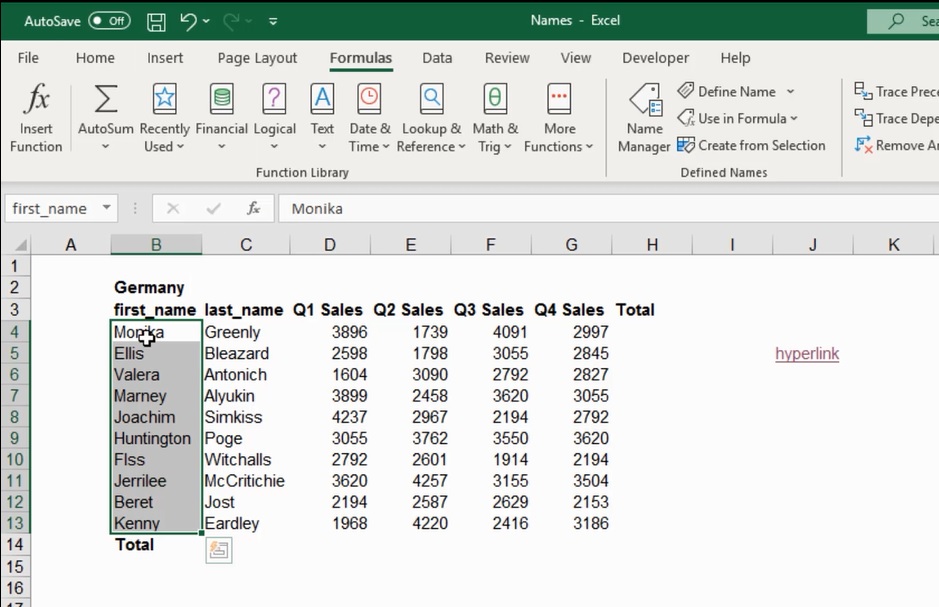
For enhanced sorting and data manipulation:
- Select your name column.
- Go to ‘Data’ > ‘Text to Columns’.
- Choose ‘Delimited’, proceed through the wizard specifying the delimiter (e.g., space), and confirm columns.
- Now, sort the ‘Last Name’ column as needed.
Sorting with Multiple Columns

When names and additional information need sorting:
- Select the range to sort.
- Under ‘Custom Sort’, add a level:
- Choose the column for the first criterion.
- Sort this level as required.
- Add another level for secondary sorting criteria like department or date.
⚠️ Note: Ensure to maintain data integrity by keeping related rows together when sorting.
Sorting Considerations

Here are some tips to consider:
- Locale Settings: Be mindful of language settings as they can influence sorting behavior.
- Inconsistent Data: Address variations in name formats to avoid confusion.
- Macro Use: For frequent sorting, consider creating a macro to streamline the process.
- Custom Lists: Use custom lists if specific sorting orders are required beyond the standard alphabetical sort.
Wrapping Up

Sorting names in Excel is more than just a technical skill; it’s an essential part of data management. By understanding how to sort effectively, you’re not only making your spreadsheets more manageable but also enhancing your ability to analyze and report on data. Whether it’s organizing a contact list or sorting customer records, mastering these techniques can lead to better efficiency, accuracy, and professionalism in your work. With these methods and tips in your toolkit, you’re well on your way to becoming an Excel sorting pro.
Can I sort names in Excel without affecting other columns?
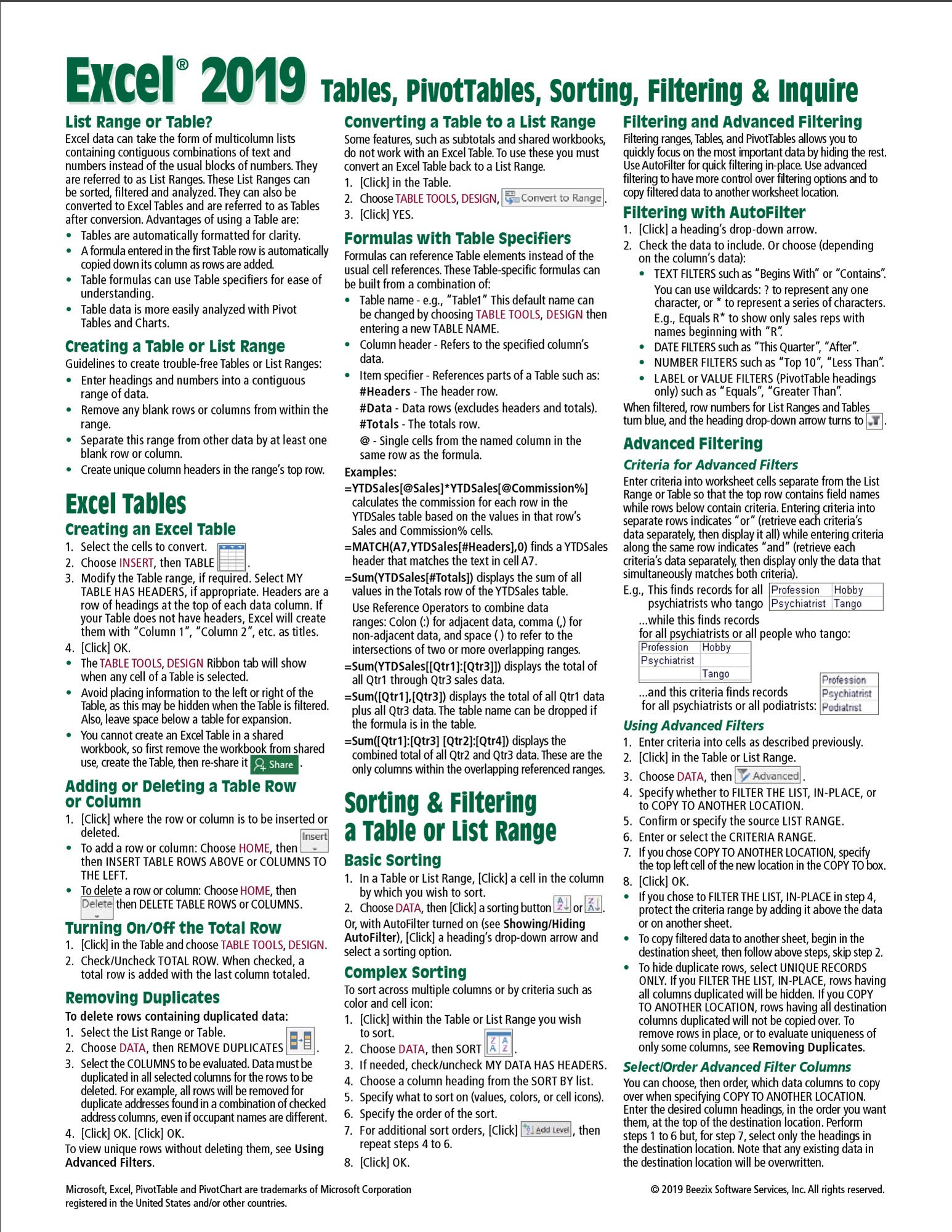
+
Yes, by selecting only the column with names when applying the sort. However, make sure your data is structured to prevent unintended sorting impacts on related columns.
How do I handle middle names in sorting?

+
To handle middle names, you might consider splitting the full name into separate columns (FirstName, MiddleName, LastName) and then sort by the LastName first.
What if my names include titles like Dr. or Prof.?

+
Excel can sort titles as part of the name string, but you can choose to exclude them or sort by last name only. If needed, titles can be stripped using functions like =MID or by using the ‘Text to Columns’ feature with careful delimiters.