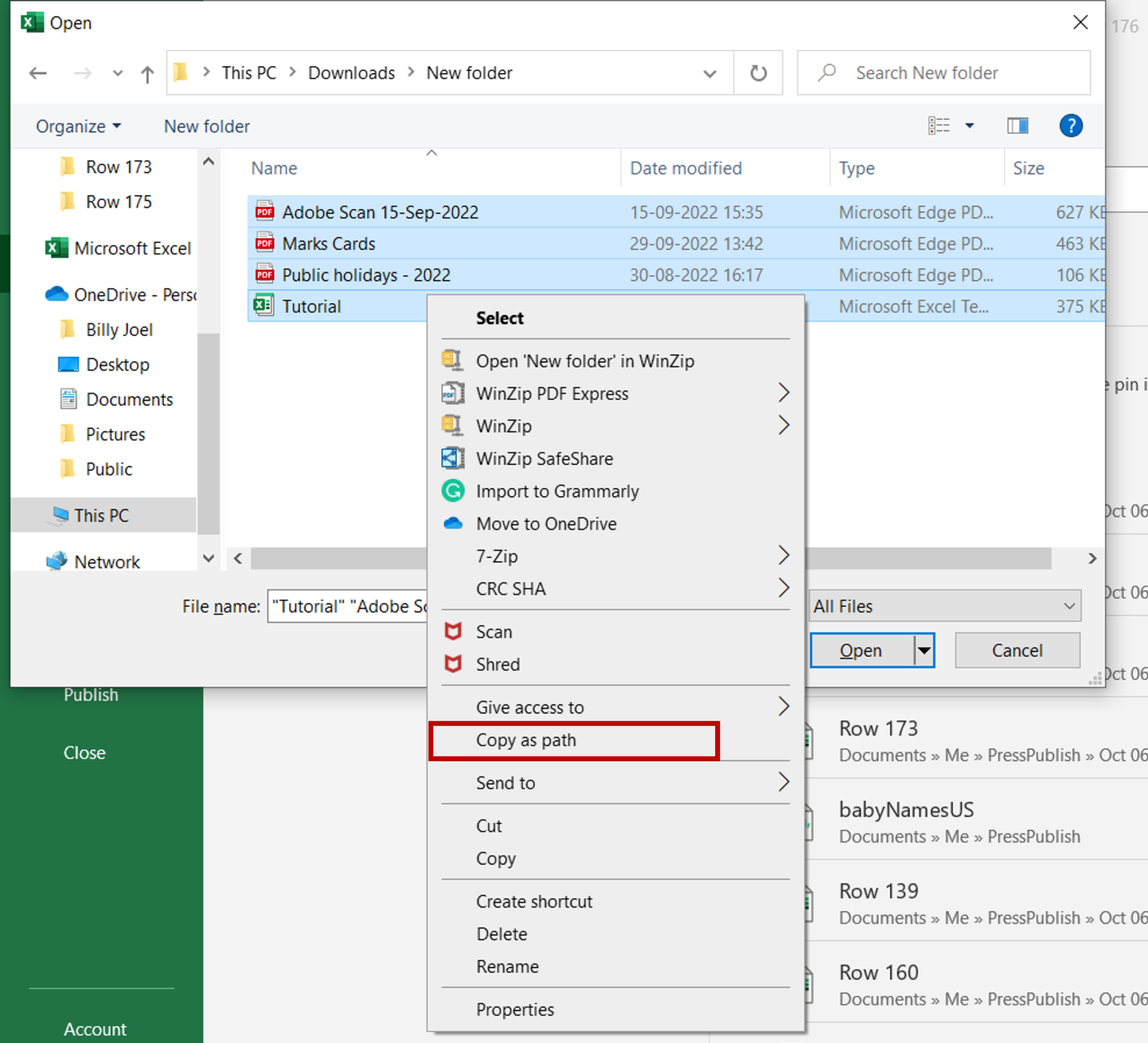5 Simple Ways to Print Gridlined Blank Excel Sheets

Microsoft Excel is a powerful tool for data organization and analysis, but sometimes you might need just a simple gridlined blank sheet for writing or planning without data. Whether it's for setting up a schedule, sketching out a project, or just for keeping organized notes, learning how to print blank Excel sheets with gridlines can be quite beneficial. Here's how you can do it in five straightforward steps:
Step 1: Open a New Excel Workbook

Start by opening Microsoft Excel. You’ll be greeted with a blank workbook, usually named “Book1” by default. If you have any existing workbook open, you might want to close it to start fresh or add a new blank sheet to it.
Step 2: Remove the Header and Footer

Before you proceed with printing, ensure there are no headers or footers on your Excel sheet:
- Go to the ‘Insert’ tab on the Ribbon.
- Select ‘Header & Footer’ and remove any default text or data present.
- While there, ensure the gridlines are set to appear on your printed pages:
- Navigate to the ‘Page Layout’ tab.
- Under ‘Sheet Options’, check the box next to ‘Print’ under ‘Gridlines’.
Step 3: Print Settings

To prepare your Excel sheet for printing:
- Click on ‘File’ > ‘Print’ or press Ctrl + P to open the print dialog.
- Ensure the ‘Print Active Sheets’ option is selected if you’re printing a single sheet. For multiple sheets, you can choose ‘Print Entire Workbook’ or select the specific sheets you want to print.
- In the ‘Settings’ section, choose ‘Print Selection’ if you want to print a specific area of the sheet or leave it at ‘Print Active Sheets’ for the whole sheet.
- Adjust the ‘Scaling’ options if necessary to fit your content on one page.
Step 4: Preview and Adjust

Before you hit print:
- Use the print preview feature to ensure that the gridlines appear correctly.
- Check for page margins, paper orientation (Portrait or Landscape), and scaling. Excel often suggests fitting the sheet to one page, which might not always be optimal.
- Adjust these settings from the ‘Page Setup’ dialog accessible from the ‘Page Layout’ tab.
Step 5: Print Your Gridlined Blank Sheet

Once everything looks good:
- Click on ‘Print’ to start the printing process.
⚠️ Note: Remember, if your printer settings override Excel’s settings, you might not see gridlines on your printed document. Always verify printer settings for gridline visibility.
In summary, printing a blank Excel sheet with gridlines is straightforward once you know the steps. This method not only helps you get organized but can also be useful for a variety of non-digital tasks, like creating worksheets or project planning. With these steps, you can easily turn your computer into a source for custom grid paper anytime you need it.
Why aren’t my gridlines printing even though they are visible on the screen?

+
Ensure that in the ‘Page Layout’ tab, under ‘Sheet Options’, you have the box for ‘Print’ under Gridlines checked. Also, check your printer settings to make sure they are not overriding Excel’s print settings.
Can I save my settings for printing gridlined sheets?

+
You can save the settings for specific sheets by saving the Excel file with those settings, but for a universal change, you’d need to adjust your default template or use a custom template.
How can I print gridlines without headers or footers?

+
As outlined in Step 2, ensure you remove any headers or footers in the ‘Insert’ tab, then proceed with the printing steps making sure to check for gridline visibility.